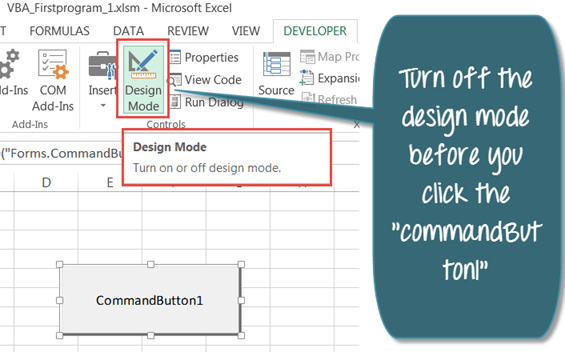VBA-vezérlők – Űrlapvezérlő és ActiveX-vezérlők az Excelben
VBA-vezérlők: VBA-űrlapvezérlők és ActiveX-vezérlők az Excelben
VBA Form/GUI vezérlők az Excelben
A GUI a grafikus felhasználói felület rövidítése. A GUI a program azon része, amellyel a felhasználó interakcióba lép. A GUI vezérlőkből áll. Ezek az Excel VBA-vezérlők űrlapon használhatók. Az alábbi táblázat a leggyakrabban használt GUI VBA vezérlőket mutatja be.
| S / N | Vezérlés | Leírás |
|---|---|---|
| 1 | parancs | Kód végrehajtására szolgál |
| 2 | Combo Box | Legördülő lista bemutatására szolgál a felhasználóknak |
| 3 | Jelölje be Box | Igaz vagy hamis értékekhez használják. Egyszerre több jelölőnégyzetnek is lehet valódi értéke. |
| 4 | Lista Box | Egy egyszerű lista bemutatására szolgál a felhasználóknak |
| 5 | szöveg Box | A felhasználói bevitel elfogadására szolgál |
| 6 | Görgetősáv | A navigációs célú görgetősáv biztosítására szolgál. |
| 7 | Forgatás gomb | Számértékek növelésére vagy csökkentésére szolgál a pörgetőgombban megjelenő fel vagy le nyilakra kattintva |
| 8 | Opció gomb | Igaz vagy hamis értékekhez használják. Egyszerre csak egy opciógombnak lehet valódi értéke. |
| 9 | Címke | Statikus szöveg megjelenítésére szolgál a felhasználó számára |
| 10 | Kép | Képek megjelenítésére szolgál |
| 11 | Toggle gomb | Gomb, amelynek lenyomott és lenyomott állapotai vannak. |
A VBA GUI vezérlőben
- Kattintson a fejlesztő fülre
- Kattintson a Beszúrás legördülő menü gombra
A következő legördülő panel jelenik meg
Ha az egeret a VBA űrlapvezérlők fölé viszi, a vezérlő neve az alábbiak szerint jelenik meg
GUI vezérlők hozzáadása egy táblázathoz
Most hozzáadunk egy parancsgombot a munkafüzetünkhöz, ehhez muszáj
- Kattintson a Beszúrás legördülő menüre
- Kattintson a Parancsgombra (ActiveX Control) a fenti képen látható módon
- Húzza és rajzolja meg a gombot a lapon
GUI vezérlési tulajdonságok beállítása
A gomb feliratát most valami leíróbbra állítjuk
- Kattintson a jobb gombbal az éppen létrehozott egyenlő gombra
- Válassza ki a tulajdonságok menüt
- A következő tulajdonság ablakot fogja látni
- Állítsa be a name tulajdonságot btnButton értékre. A név tulajdonság a vezérlő azonosítására szolgál a kódablakban. A btn a gomb előtagja.
- Állítsa a Caption tulajdonságot Click Me értékre. A felirattulajdonság szövege az, amit a felhasználók a gombon látnak.
Zárja be az ablakot, ha végzett.
A következő eredményeket kapja.
Az ActiveX-vezérlő használata VBA-ban
Az Excel ActiveX-vezérlőjének ebben a részében látni fogjuk, hogyan építhetjük be a „commandclick” gombot a VBA-ba, és hogyan hajthatunk végre egy programot a gomb segítségével.
Step 1) Ebben a lépésben kattintson a „gomb beszúrása” lehetőségre az Active X vezérlőben. Ezután válassza ki belőle a parancsgomb opciót.
Step 2) A „clickcommandbutton1” beillesztéséhez húzza az egérmutatót az Excel munkalapra.
Step 3) Ezután kattintson a jobb gombbal a parancsgombra, és válassza a „Kód megtekintése” opciót.
Step 4) Ellenőrizze, hogy a megfelelő lapon van-e. Megnyílik egy kódszerkesztő. Írd be a kódodat.
- A kódban A1-től A10-ig definiáltuk a tartományt.
- Ez a tartomány határozza meg a cellaszámot az Excel munkalapon „A1-től A10-ig”.
- Ezután definiáljuk a „Guru99 VBA Tutorial” karakterláncot a kódban
- Tehát, ha rákattint a „parancsgombra” az Excelben. Ki kell nyomtatnia a „Guru99 VBA oktatóanyagot” az „A1–A10” cellatartományba.
Step 5) A következő lépésben mentse a kódfájlt, majd lépjen ki a szerkesztőből. Az Excel fájlhoz való visszatéréshez kattintson az Excel munkalap ikonjára a szélső bal oldalon.
Step 6) Az Excel munkalapon látni fogja, hogy a Tervezési mód fül be van kapcsolva. Győződjön meg arról, hogy „KI” van kapcsolva, különben a kód nem fog működni.
Step 7) Ha a tervezési mód ki van kapcsolva, nem lesz rajta zöld kiemelés. Most kattintson a parancs gombra.
Step 8) Kattintson a „CommandButton1” gombra. Kinyomtatja a „Guru99 VBA oktatóanyagot” az „A1–A10” cellatartományban.
Előfeltétel
konfigurálása Microsoft Excel
Ahogy az előző oktatóanyagban láttuk, győződjön meg arról, hogy a szalagon lesz „Fejlesztő” ikon, ahogy az itt látható.
Most nevezze át az 1. lapot „VBA Operator” az alábbi képernyőképen látható módon. Mentse el a munkafüzetet Excel-makró-kompatibilis munkafüzet (*.xlsm) fájlkiterjesztésben. (lásd az alábbi képet).
Ezt követően kattintson a Mentés gombra.