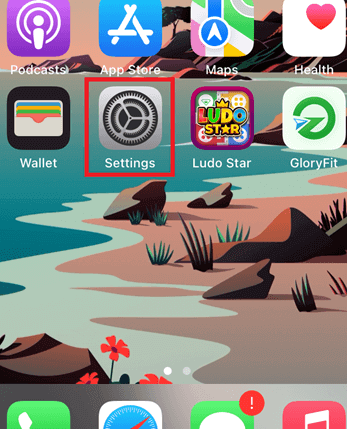Hogyan lehet javítani az „Instagram nem tudta betölteni a tevékenységet” hibát 2025-ben
Az Instagram a legnépszerűbb fotó- és videómegosztó platform lett, miután a Facebook átvette. Havonta több mint egymilliárd ember használja aktívan ezt a közösségi média platformot. Azonban, mint bármely más webhely vagy alkalmazás, az Instagram-felhasználók időnként problémákkal szembesülhetnek. Az egyik ilyen probléma a „Az Instagram nem tudta betölteni a tevékenységet” hiba. Ez akkor fordul elő, amikor megpróbál hozzáférni a profiljában található Tevékenység laphoz. A tevékenységi hibák bármilyen okból megjelenhetnek.
A hiba gyakori okai a sérült mobil gyorsítótár, az elavult szoftver, a korlátozott adathasználat, a lassú internet és az Instagram-szerver problémák. A probléma megoldásának többféle módja van. Ha nehezen találja a megoldást, ebben a cikkben megtalálja a legjobb módszereket az Instagram nem tudott betölteni tevékenységi hibájának javítására.
A Nem sikerült betölteni a tevékenység Instagram-hibáját
Az alábbiakban lépésről lépésre bemutatjuk az Instagram nem tudott betölteni tevékenységi hiba kijavítását.
1. módszer: Frissítse vagy telepítse újra az Instagram alkalmazást a tevékenységi probléma megoldásához
Előfordulhat, hogy az okostelefonon lévő Instagram alkalmazásban van egy frissítés, amelyet telepíteni kell. Az elavult verzió hibákat és hibákat okozhat; ezért szükségessé válik a legújabb verzió beszerzése. A régi szoftverek sebezhetővé tehetik az eszközt a rosszindulatú szoftverekkel és adatszivárgásokkal szemben.
Amikor azonban megnyitja az alkalmazásboltot, észreveheti, hogy már a legújabb kiadást használja. Ebben az esetben először törölje, majd telepítse újra az alkalmazást.
Íme a lépések az Instagram alkalmazás frissítéséhez a tevékenységi hiba megoldása érdekében:
Step 1) Nyisd ki App Store a okostelefon.
Step 2) belép Instagram a keresősáv a csúcson.
Step 3) Keresse meg a app és érintse meg a gombot frissítés gombot.
Jegyzet: Ha a Frissítés helyett a Megnyitás gomb van, akkor már megvan a frissített verzió. Ezután próbálja meg újratelepíteni az alkalmazást.
Íme a lépések az Instagram alkalmazás újratelepítéséhez a tevékenységi probléma megoldása érdekében:
Step 1) Nyisd ki Instagram az alkalmazásboltban. Üsd a Uninstall gombot töröl a app az Ön telefon.
Step 2) Érintse meg a Telepítés gombot az Instagram újratelepítéséhez.
2. módszer: Jelentkezzen ki, majd jelentkezzen be újra Instagram-fiókjába
Az Instagram hibáit úgy lehet megoldani, hogy kijelentkezik a fiókból, majd újra bejelentkezik. Segít frissíteni az alkalmazást, és megszabadulni a problémáktól.
Íme a lépések a kijelentkezéshez és az Instagram-fiókodba való bejelentkezéshez:
Step 1) Nyisd ki Instagram a Android or iOS eszköz.
Step 2) Érintse meg a profil kép a alsó jobb sarok.
Step 3) Kattints a Három sor a jobb felső sarok.
Step 4) Érintse meg a beállítások lehetőség a lista.
Step 5) Ezután görgessen le a alsó és nyomja meg a logout opciót.
Jegyzet: Ha több fiókba is bejelentkezett ugyanabban az alkalmazásban, kövesse az alábbi lépéseket. Ellenkező esetben folytassa az utolsó lépéssel.
Step 6) Tovább beállítások követő utasítás fentebb vázolt.
Step 7) Görgessen lefelé és üsd a „Fiókok hozzáadása vagy váltása” opciót.
Step 8) választ Fiók hozzáadása és érintse meg a gombot Jelentkezzen be a meglévő fiókba gombot.
Step 9) Kattints a Fiókváltás gombot alul.
Step 10) Lépjen be a email és a jelszó hogy újra bejelentkezzen.
3. módszer: A sérült gyorsítótár törlése és az Instagram alkalmazás kényszerített leállítása (Android)
A mobilalkalmazás gyorsítótára megsérülhet Android telefonokat, és problémákat okozhat az alkalmazásban. A kényszerleállítás szintén része ennek a javításnak, és megoldhatja a problémát.
Íme a lépések az Instagram alkalmazás gyorsítótárának törléséhez és a kényszerített leállításhoz:
Step 1) Bontsa ki a beállítások a Android eszköz.
Step 2) Keresse meg a Apps lehetőség és érintse meg a rajta.
És ezt követően nyissa meg a alkalmazások listája.
Step 3) Keresése Instagram a keresősáv és a érintse meg a rajta.
Step 4) Menj a Tárolás opciót (a megfogalmazás az eszköztől függően változhat).
Step 5) Keresse meg a TÖRLÉS CACHE és megütötte.
Step 6) Után eltávolítása a cache. Gyere vissza a előző oldal. Nyomja meg a Force Stop gombot.
7. lépés) Erősítse meg cselekedetét, ha a felszólítás jön fel.
4. módszer: Távolítson el minden, az Instagramhoz kapcsolódó alkalmazást
Számos alkalmazás található, amelyekhez csatlakozhat Instagramjához. Ezek az alkalmazások olyan problémákat okozhatnak, mint például, hogy nem tudják betölteni a tevékenységeket az Instagramon. Előfordulhat, hogy rendelkezik megjelenítési képletöltővel vagy harmadik féltől származó alkalmazásaival, amelyek lehetővé teszik a bejegyzések ütemezését és az Instagram-fiók kezelését. Ezen alkalmazások eltávolítása megszüntetheti a fő Instagram-alkalmazás hibáit vagy összeomlását.
Íme a lépések az Instagramhoz csatlakoztatott alkalmazások eltávolításához:
Step 1) Keresse meg a app ez lehet összefüggő a Instagram app.
Step 2) Nyomja meg a app és a válasszuk a Uninstall opció tól rajzoló.
Step 3) Kattints OK nak nek megerősít a cselekedetedet.
5. módszer: Váltson professzionális Instagram-fióktípusra
A professzionális Instagram-fiókra váltás nemcsak a hibát oldhatja meg, hanem számos előnnyel is jár. Ha a szakmai fiók bekapcsolása nem oldja meg a problémát, bármikor visszatérhet a normál profilhoz.
Íme a lépések a professzionális Instagram-profil bekapcsolásához a tevékenységi hírcsatorna betöltéséhez:
Step 1) Kattintson az Instagram alkalmazás ikonjára indít rátok okostelefon.
Step 2) Tovább beállítások by megcsapolás a Három sor a jobb felső sarok.
Step 3) Keresse meg a Számla opció és a nyitva azt.
Step 4) Tekercs le- és megüt Váltson professzionális fiókra.
Jegyzet: Megmutatja a professzionális profil minden előnyét. A Folytatás gombra kattintva beállíthatja a fiókot.
6. módszer: Hozzon létre egy új Instagram-fiókot
Az Instagram megjelölése végleges kitiltást vonhat maga után, és nem tudja használni a fiókját. Az egyetlen lehetőség, hogy új Instagram-fiókot hozzon létre. Még ha ideiglenesen kitiltott is az Instagramról, egy második fiók segít elkerülni, hogy bármi fontosról lemaradjon.
A következő lépésekkel hozhat létre új Instagram-profilt a tevékenységi hírcsatorna betöltéséhez:
Step 1) navigáljon beállítások a Instagram app.
Step 2) Görgessen le, és nyomja meg a gombot Fiókok hozzáadása vagy váltása opciót.
Step 3) Érintse meg Fiók hozzáadása a ... val + ikonra.
Step 4) Válassza ki a Hozzon létre egy új fiókot opciót.
Jegyzet: Neved, azonosítód és jelszavad használatával hozz létre új profilt az Instagramon.
7. módszer: Kapcsolja ki és be az értesítési beállításokat
Az Instagram alkalmazás ugyan küld értesítéseket mobilon, de ha rákattint, a Tevékenység nem sikerült betölteni oldalra juthat. Ebben az esetben a telefon és az alkalmazás értesítési beállításainak újraindítása megoldhatja a problémát.
Íme a lépések az Instagram alkalmazás értesítési beállításának újraindításához:
Step 1) Nyisd ki Instagram beállításokat az alkalmazásban. És kattintson a Értesítések opciót.
Step 2) Nyomja meg a pecek mellett Szünet Mind aktiválni.
Jegyzet: Hagyja szüneteltetve az értesítést egy ideig. Amíg vár, indítsuk újra az értesítést a rendszerbeállításokból.
A következő lépésekkel kapcsolhatja ki és be az Instagram-értesítéseket a mobilbeállításokból:
Step 1) Menj a Alkalmazások szakasz a rendszer Beállítások.
Step 2) Hozzáférni az alkalmazások listája és keresni Instagram.
Step 3) Keresse meg a Értesítések lehetőség és kettyenés rajta.
Step 4) Érintse meg a pecek mellett Értesítések engedélyezése hogy megtiltsa.
Jegyzet: Tartsa mindkét értesítési beállítást kikapcsolva 10-15 percig. Miután újra bekapcsolta őket, ellenőrizze, hogy a tevékenység nem tudta betölteni, a probléma megoldódott-e.
8. módszer: Ellenőrizze Operarendszerfrissítést
Egy elavult operációs rendszer problémákat is okozhat a mobiltelefonján. Célszerű folyamatosan keresni a frissítéseket, vagy engedélyezni az automatikus telepítést.
Az alábbi lépésekkel ellenőrizheti az operációs rendszer frissítését iOS vagy Android eszköz:
Step 1) A iPhone, kiterjed a beállítások app.
Step 2) Keresse meg és kattintson a általános fülön a beállítások.
Step 3) Kattints a szoftver frissítése opciót.
Step 4) Ha a frissítés is elérhető, kattintson letöltés és a telepíteni. Ezenkívül győződjön meg arról, hogy a Automatikus frissítések engedélyezettek.
9. módszer: Ellenőrizze és kapcsolja ki az alkalmazáskorlátozást
iPhone és Android olyan funkciókkal rendelkezik, amelyek lehetővé teszik a telefon bármely alkalmazásának korlátozását. Lehet, hogy bekapcsolta az alkalmazáskorlátozást az Instagram számára, ami hibákat okoz.
Íme az alkalmazáskorlátozások ellenőrzésének és kikapcsolásának lépései:
Step 1) Kapcsolódás a Képernyőidő a beállítások.
Step 2) Keresse meg és nyissa meg Tartalmi és adatvédelmi korlátozások.
Step 3) Hit a pecek a felső és a szürkítsd meg kikapcsolni.
10. módszer: Állítsa vissza Instagram-jelszavát és jelentkezzen be
Az Instagram-jelszó visszaállítása számos problémát megoldhat. Az Instagram tevékenységi hírfolyam nem töltődik be hiba akkor is előfordulhat, ha megváltozik a jelszava, és régi jelszóval jelentkezik be.
Íme a lépések az Instagram-jelszó visszaállításához és a bejelentkezéshez:
Step 1) Nyissa meg a Biztonság szakaszban Instagram beállítások.
Step 2) Érintse meg a jelszó a felső az lista.
Step 3) Lépjen be a Jelenlegi jelszó és az új jelszó kétszer.
Jegyzet: Ha nem emlékszik az aktuális jelszóra. Kattintson az „Elfelejtette jelszavát” gombra az e-mailben történő visszaállításhoz.
11. módszer: Korlátlan adathasználat az Instagramhoz (ANDROID)
Az adatmentő funkció a Android operációs rendszer leállítja az alkalmazások futtatását a háttérben, amíg nem használják őket. Egyes alkalmazásokban ez a funkció hibákhoz vezethet. Ennek eredményeként garantálnia kell, hogy az Instagram korlátlan adathozzáféréssel rendelkezik.
Íme a lépések a korlátlan adathasználat engedélyezéséhez az Instagram alkalmazás számára:
Step 1) Nyisd ki Rendszerbeállítások a Android eszköz.
Step 2) Keresése Korlátlan adatelérés a beállítások.
Step 3) elhelyez Instagram és koppintson rá pecek nak nek lehetővé azt.
12. módszer: Kapcsolja be és ki az Instagram tevékenységi állapotát
Az Instagram nem tudta betölteni a tevékenységet. Hiba miatt előfordulhat, hogy újra kell indítania a tevékenységi állapot beállításait az alkalmazásban. Kijavítja a problémát okozó hibákat.
Íme a lépések az Instagram tevékenység állapotának letiltásához és engedélyezéséhez:
Step 1) Tovább Instagram beállítások megérintésével a Három párhuzamos vonal.
Step 2) Navigáljon a Adatvédelem szakasz.
Step 3) Görgessen lefelé és érintse meg a on Tevékenység állapota.
Step 4) Hit a A tevékenység állapotának megjelenítése kapcsoló. Újraindítás a app és kapcsolja vissza.
13. módszer: Segítségért forduljon az Instagram ügyfélszolgálatához
Ha a probléma továbbra is fennáll, még az összes fenti módszer kipróbálása után is kérjen segítséget az Instagramtól. Az Instagram lehetővé teszi, hogy jelentse a mobilalkalmazásával kapcsolatos problémákat. Ezzel a funkcióval jelentheti, hogy az Instagram nem tudta betölteni a tevékenységi hibát.
Az alábbi lépésekkel jelentheti a tevékenységi problémát az Instagramnak:
1. lépés) Keresse meg a Segítség lehetőség a Instagram app beállítások és a érintse meg a rajta.
Step 2) Tessék, megkapod több lehetőség. Segítséget kaphat, ha ellátogat a címre Probléma jelentése or Segítség Központ.
Step 3) Amikor megérinti a gombot Jelentem a problémát, meg fogja kérni nyújtsa be kérelmét.
Step 4) Menj a hiba oldal és a rázza. Érintse meg Jelentem a problémát a felugró ablakon.
Step 5) Hozzáférés engedélyezése a teljes naplók és a diagnosztika.
Step 6) Írd meg az összeset részletek az hiba és megüt küld.
További megoldások az Instagram betöltési tevékenységi hibájának javítására
1. megoldás: Ellenőrizze a telefon internetkapcsolatát
A jó felhasználói élményhez stabil internetkapcsolat szükséges. A lassú vagy szakaszos kapcsolat folyamatosan megzavarhatja az online tevékenységeket. Az Instagramon végzett tevékenység, nem betöltési hiba is előjöhet emiatt. Ellenőrizze a WiFi-kapcsolatot vagy a mobilhálózatot. Be- és kikapcsolhatja a repülőgép üzemmódot, újraindíthatja az útválasztót, és újra csatlakoztathatja a telefonhoz.
2. megoldás: Várja meg, amíg az Instagram szerver helyreáll.
Annak ellenére, hogy a Meta technológiai óriás támogatja az Instagramot, a jelentős terhelés tönkreteheti a szervereiket. Ha azt tapasztalja, hogy az Instagram nem tudja betölteni a tevékenységet az Instagram alkalmazásban, hagyja, hogy időbe teljen a helyreállítás. Ha azonban tovább tart, ellenőrizze a Twittert vagy a Google-t, hogy megbizonyosodjon arról, hogy nincs egyedül.
3. megoldás: Indítsa újra a telefont vagy az Instagram alkalmazást.
Az eszköz újraindítása megoldhatja a főbb problémákat. Az Instagram lassan elkezdhet betölteni, vagy hibákat jeleníthet meg. Ezek a problémák az illékony memóriában lévő ideiglenes adatok sérültje miatt merülnek fel. Az okostelefon újraindítása törli ezeket az adatokat, és lehetővé teszi az alkalmazás zökkenőmentes működését. Törölve a RAM az alkalmazás bezárása után eltűnhet a „Tevékenység betöltése nem sikerült” hibaüzenet az Instagramon.
4. megoldás: Határozza meg, hogy a műveletei le vannak-e tiltva
Az Instagram szigorú politikát folytat a szerződési feltételek megszegésével szemben. Előfordulhat, hogy megsértette ezen előírások bármelyikét, ami azt eredményezte, hogy az Instagram nem tudta betölteni a tevékenységet. Az Instagram értesítést küldhet azzal, hogy Action Blocked. Ha azonban nem lát ilyen értesítést, akkor várjon, mivel ezek a korlátozások általában átmenetiek, vagy kapcsolatba léphet az Instagrammal is.
5. megoldás: Jelentkezzen be Instagram-profiljába egy másik eszközzel
Egy másik gyors megoldás arra, hogy az Instagram nem tudja betölteni a tevékenységi hibát, egyszerűen megváltoztatja az eszközt. Ha egy másik eszközön jelentkezik be profiljába, az segít meghatározni, hogy a probléma az Ön eszközével vagy fiókjával van-e. Ehhez a folyamathoz ki kell jelentkeznie az aktuális eszközről, és meg kell nyitnia egy másik mobileszközön vagy számítógépen.