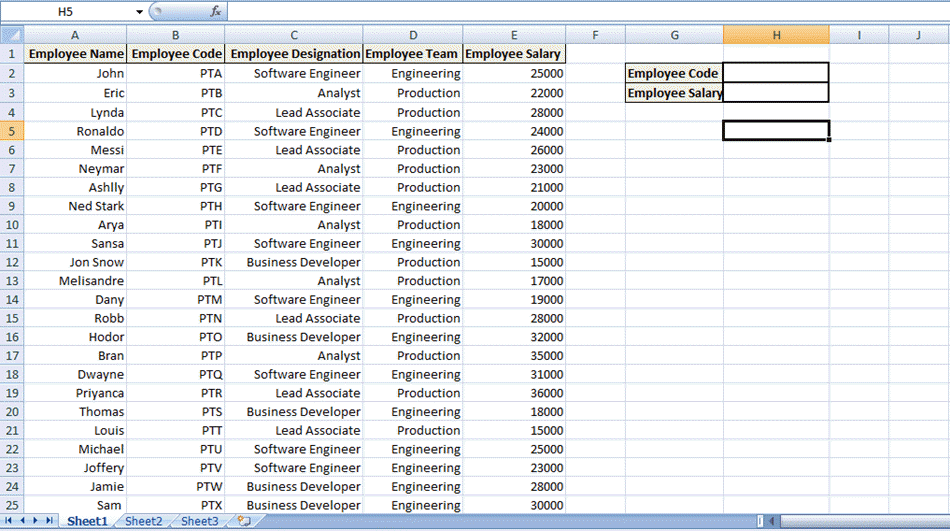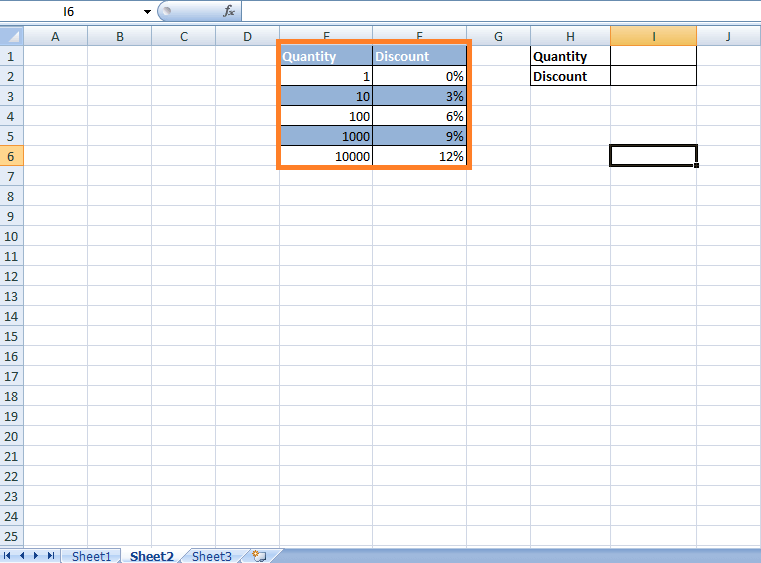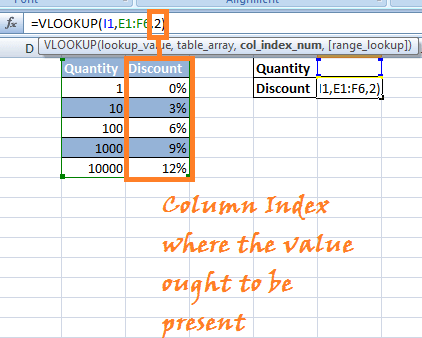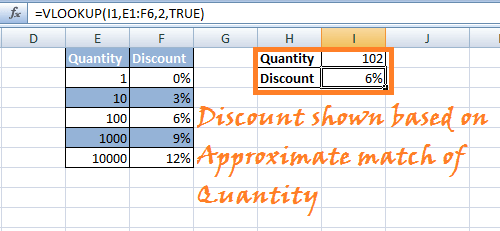Excel VLOOKUP oktatóanyag kezdőknek: Példák lépésről lépésre
Mi az a VLOOKUP?
A Vlookup (a V jelentése "függőleges") egy beépített függvény az Excelben, amely lehetővé teszi az Excel különböző oszlopai közötti kapcsolat létrehozását. Más szavakkal, lehetővé teszi, hogy megkeressen (keressen) egy értéket az egyik adatoszlopból, és visszaadja a megfelelő vagy megfelelő értéket egy másik oszlopból.
A VLOOKUP használata
Ha információt kell találnia egy nagy adattáblázatban, vagy ugyanolyan típusú információkat kell keresnie a táblázatban, használja a Vlookup funkciót.
Vegyünk egy példát a Vlookupból:
Céges fizetési táblázat amelyet a Társaság pénzügyi csapata irányít – In Céges fizetési táblázat, akkor egy olyan információval kezd, amely már ismert (vagy könnyen visszakereshető). Indexként szolgáló információ.
Tehát példaként:
Kezdje a már rendelkezésre álló információkkal:
(Ebben az esetben az alkalmazott neve)
Az Ön által nem ismert információk megkereséséhez:
(Ebben az esetben az alkalmazotti fizetést akarjuk megkeresni)
Excel táblázat a fenti példányhoz:
A fenti táblázatban megtudhatja az általunk nem ismert alkalmazotti fizetést -
Beírjuk a már elérhető alkalmazotti kódot.
Ráadásul, A VLOOKUP alkalmazásával, A megfelelő alkalmazotti kód értéke (alkalmazotti fizetés) jelenik meg.
A VLOOKUP funkció használata Excelben
Az alábbiakban egy lépésről lépésre bemutatjuk, hogyan kell alkalmazni a VLOOKUP függvényt az Excelben:
1. lépés) Keresse meg a megtekinteni kívánt cellát
Arra a cellára kell navigálnunk, ahol meg szeretné tekinteni az adott alkalmazott fizetését.- (ebben az esetben kattintson a 'H3' indexű cellára)
2. lépés) Írja be a VLOOKUP függvényt =VLOOKUP ()
Írja be a VLOOKUP függvényt a fenti cellába: Kezdje an egyenlőségjel, amely egy függvény beírását jelzi"VLOOKUP' kulcsszó a VLOOKUP függvényt ábrázoló egyenlőségjel után használatos =VLOOKUP ()
A zárójel az argumentumok halmazát tartalmazza (az argumentumok azok az adatok, amelyekre a funkciónak szüksége van a végrehajtáshoz).
A VLOOKUP négy argumentumot vagy adatrészletet használ:
3. lépés: Első argumentum – Adja meg azt a keresési értéket, amelyre keresni vagy keresni szeretne.
Az első argumentum a cellahivatkozás (mint helyőrző) a keresendő értékhez vagy a keresési értékhez. A keresési érték a már elérhető adatokra vagy az Ön által ismert adatokra vonatkozik. (Ebben az esetben a Munkavállalói kódot tekintjük keresési értéknek, így az első argumentum H2 lesz, azaz a keresendő vagy keresendő érték a 'H2' cellahivatkozáson lesz jelen).
4. lépés) Második argumentum – A táblázattömb
A keresendő értékblokkra utal. Az Excelben ez az értékblokk néven ismert táblázat tömb vagy a keresőtáblát. A mi esetünkben a keresőtáblát lenne a B2 cellahivatkozástól az E25-ig,azaz a teljes blokk, ahol a megfelelő érték keresendő.
MEGJEGYZÉS: A keresési értékeknek vagy az Ön által ismert adatoknak a keresési táblázat bal oldali oszlopában kell szerepelniük, azaz a cellatartományban.
5. lépés) Harmadik argumentum – A VLOOKUP szintaxisa a column_index_no
Az oszlop hivatkozására utal. Más szóval, értesíti a VLOOKUP-ot, hogy hol találja meg a megtekinteni kívánt adatokat. (Az oszlophivatkozás az oszlop indexe annak az oszlopnak a keresőtáblájában, ahol a megfelelő értéket kell találni.) Ebben az esetben az oszlophivatkozás 4 lenne, mivel az Alkalmazottak fizetése oszlop indexe 4 a keresőtáblázat szerint.
6. lépés) Negyedik érv – Pontos egyezés vagy hozzávetőleges egyezés
Az utolsó argumentum a tartománykeresés. Megmondja a VLOOKUP függvénynek, hogy közelítő vagy pontos egyezést akarunk-e a keresési értékkel. Ebben az esetben a pontos egyezést szeretnénk („HAMIS” kulcsszó).
- HAMIS: A Pontos egyezésre utal.
- IGAZ: Hozzávetőleges egyezésre utal.
7. lépés) Nyomja meg az Entert!
Nyomja meg az „Enter” gombot, hogy értesítse a cellát, hogy befejeztük a funkciót. Azonban az alábbi hibaüzenet jelenik meg, mert a H2i.e cellában nem adtak meg értéket. Az Alkalmazotti kódban nem adtak meg alkalmazotti kódot, amely lehetővé tenné az érték keresését.
Ha azonban a H2-be beír egy alkalmazotti kódot, az a megfelelő értéket adja vissza, azaz az alkalmazotti fizetést.
Tehát röviden, ami történt, azt mondtam a cellának a VLOOKUP formulán keresztül, hogy az általunk ismert értékek az adatok bal oldali oszlopában vannak, azaz az Employee's Code oszlopot ábrázolják. Most át kell nézni a keresőtáblámat vagy a cellatartományomat, és a táblázattól jobbra lévő negyedik oszlopban meg kell keresni az értéket ugyanabban a sorban, azaz a megfelelő értéket (Munkavállalói fizetés) a megfelelő Alkalmazotti sorban. Kód.
A fenti példa a VLOOKUP pontos egyezéseit ismerteti, azaz a FALSE Keyword utolsó paraméterét.
VLOOKUP hozzávetőleges egyezésekhez (igazi kulcsszó utolsó paraméterként)
Vegyünk egy olyan forgatókönyvet, amelyben egy táblázat kiszámítja a kedvezményeket azoknak a vásárlóknak, akik nem akarnak pontosan több tíz vagy száz terméket vásárolni.
Amint az alább látható, bizonyos társaságok 1-től 10,000 XNUMX-ig terjedő árengedményeket alkalmaztak a tételek mennyiségére:
Ma már bizonytalan, hogy a vásárló pontosan több száz vagy több ezer terméket vásárol. Ebben az esetben a Kedvezményt a VLOOKUP Hozzávetőleges egyezései szerint alkalmazzuk. Más szóval, nem akarjuk korlátozni őket az egyezések keresésében csak az oszlopban lévő értékekre, amelyek 1, 10, 100, 1000, 10000. Íme a lépések:
1. lépés) Kattintson a cellára ahol a VLOOKUP függvényt kell alkalmazni, azaz az 'I2' cella hivatkozást.
Step 2) Írja be a '=VLOOKUP()' értéket a cellába. A zárójelben adja meg az érvek halmazát a fenti esethez.
Step 3) Írja be az érveket:
1 érv: Adja meg annak a cellának a cellahivatkozását, amelyben a jelenlévő értéket a megfelelő érték keresi a keresési táblázatban.
4. lépés) 2. érv: Válassza ki azt a keresőtáblát vagy táblatömböt, amelyben a VLOOKUP-nak meg szeretné keresni a megfelelő értéket. (Ebben az esetben válassza a Mennyiség és a Kedvezmény oszlopokat)
5. lépés) 3. érv: A harmadik argumentum az oszlopindex a keresési táblázatban, amelyben a megfelelő értékre keresni szeretne.
5. lépés: 4. érv: Az utolsó érv lenne a feltétele Hozzávetőleges egyezések vagy pontos egyezések. Ebben az esetben különösen a Hozzávetőleges egyezéseket keressük (IGAZ kulcsszó).
Step 6) Nyomd meg az Entert.' A Vlookup képlet az említett cellahivatkozásra lesz alkalmazva, és ha bármilyen számot beír a mennyiség mezőbe, megmutatja a kiszabott kedvezményt Hozzávetőleges egyezések a VLOOKUP-ban.
JEGYZET: Ha az IGAZ értéket szeretné utolsó paraméterként használni, hagyja üresen, és alapértelmezés szerint az IGAZ értéket választja a hozzávetőleges egyezésekhez.
Vlookup funkció 2 különböző lap között alkalmazva ugyanabban a munkafüzetben
Lássunk egy, a fenti esethez hasonló példányt. Egy munkafüzetet kapunk, amely két különböző lapot tartalmaz. Az egyik, ahol az alkalmazott kódja, valamint az alkalmazott neve és az alkalmazott megnevezése van, egy másik lap az alkalmazott kódját és a megfelelő munkavállaló fizetését tartalmazza (lásd alább).
1. LAP:
2. LAP:
Most az a cél, hogy az összes adatot egy oldalon, azaz az 1. lapon tekintsék meg, az alábbiak szerint:
A VLOOKUP segítségével összesíthetjük az összes adatot, így egy helyen vagy lapon láthatjuk az alkalmazott kódját, nevét és fizetését.
Munkánkat a 2. munkalapon kezdjük, mivel ez a lap a VLOOKUP függvény két argumentumát tartalmazza, azaz – Az alkalmazott fizetése a 2. lapon szerepel, amelyet a VLOOKUP és a VLOOKUP segítségével kell keresni. az oszlopindex hivatkozása 2 (a keresőtáblázat szerint).
Azt is tudjuk, hogy meg akarjuk találni a munkavállaló fizetését, amely megfelel a Munkavállalói Kódexnek.
Ezenkívül ezek az adatok A2-vel kezdődnek és B25-tel végződnek. Szóval ez lenne a miénk keresőtábla vagy a táblázat tömb argumentuma.
Step 1) Lépjen az 1. lapra, és írja be a megfelelő címsorokat az ábra szerint.
Step 2) Kattintson arra a cellára, ahol alkalmazni szeretné a VLOOKUP függvényt. Ebben az esetben az „F3” cella hivatkozással az alkalmazott fizetése melletti cella lenne.
Írja be a Vlookup függvényt: =VLOOKUP ().
3. lépés) 1. érv: Adja meg a keresendő értéket tartalmazó cellahivatkozást a keresőtáblázatban. Ebben az esetben az „F2” az a referenciaindex, amely tartalmazza az alkalmazotti kódot, amely megfelel a megfelelő alkalmazotti fizetésnek a keresőtáblázatban.
4. lépés) 2. érv: A második argumentumban megadjuk a keresőtáblát vagy a táblatömböt. Ebben az esetben azonban a keresési táblázat ugyanabban a munkafüzetben egy másik lapon található. Ezért kapcsolat felépítéséhez meg kell adnunk a keresőtábla címét Sheet2!A2:B25-ként – (A2:B25 a 2. lapon található keresőtáblára vonatkozik)
5. lépés) 3. érv: A harmadik argumentum annak az oszlopnak az oszlopindexére vonatkozik, amely a keresési táblában található, ahol az értékeknek jelen kell lenniük.
6. lépés) 4. érv: Az utolsó érv arra vonatkozik Pontos egyezések (HAMIS) or Hozzávetőleges egyezések (TRUE). Ebben az esetben a munkavállaló fizetésének pontos egyezéseit szeretnénk lekérni.
Step 7) Nyomja meg az Enter billentyűt, és amikor beírja a Munkavállalói kódot a cellába, visszaküldjük Önnek az alkalmazotti kódhoz tartozó alkalmazotti fizetést.
Összegzés
A fenti 3 forgatókönyv a VLOOKUP Functions működését magyarázza. Több példány használatával is játszhatsz. A VLOOKUP egy fontos funkció, amely megtalálható MS-Excel amely lehetővé teszi az adatok hatékonyabb kezelését.
Tekintse meg Excel oktatóanyagunkat is: - Kattints ide