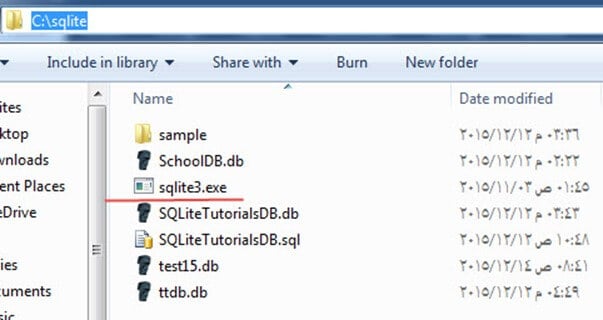Letöltés és telepítés SQLite on Windows
SQLite az operációs rendszertől függően számos különböző telepítőcsomagot kínál. Ezenkívül számos API-t kínál a programozási nyelvek széles skálájához.
Letöltés és telepítés SQLite Csomag telepítő
Telepítési csomagok állnak rendelkezésre Windows 10 felhasználó:
Tól SQLite hivatalos honlapján a letöltési részben. A következő képernyőkép különböző letöltéseket tesz lehetővé SQLitetelepítési csomagjai a Windows:
A parancssori shell program:
A kiemelt letöltési csomag az úgynevezett Parancssori program (CLP). A CLP egy parancssori alkalmazás, amely lehetővé teszi a hozzáférést a SQLite adatbázis-kezelő rendszer és a SQLite. A CLP segítségével létrehozhatja és kezelheti a SQLite adatbázis. És ez az az eszköz, amelyet az oktatóanyag során fogunk használni.
- 32 bites DLL(x86): A SQLite Adatbázisrendszer központi könyvtára x86 platformokhoz.
- 64 bites DLL (x64): A SQLite Adatbázisrendszer központi könyvtára x64 platformokhoz.
A Command-Line Program (CLP) telepítése a gépre
A következő lépésekben megtalálja a Command-Line Program (CLP) gépre telepítésének lépéseit:
Step 1) Töltse le a kiemelt letöltési csomagot az előző képről a számítógépére. Ez egy "postai irányítószám”Fájl.
Step 2) Bontsa ki a zip fájlt. Meg fogja találni a "sqlite3.exe” a kicsomagolt fájlban a következőképpen:
Step 3) Nyissa meg a Sajátgépet, és kattintson duplán a partícióra "C" a navigáláshoz:
Step 4) Hozzon létre egy új könyvtárat "sqlite"
Step 5) Másolja a fájlt "sqlite3.exe" bele. Ezt fogjuk használni az oktatóanyagokon keresztül a futtatáshoz SQLite lekérdezések:
Vannak azonban más csomagok is különböző célokra. Nem kötelező. De szükség lehet rá, ha más operációs rendszert használ, mint Windows megkaphatja a Linux vagy Mac OS verziója SQLite.
Ezenkívül, ha kívánja, onnan szerezheti be a dokumentációt vagy a forráskódot. Az API-t is beszerezheti Windows Telefon 8 vagy .Net és egyéb programozási nyelvek.
Íme néhány más csomag különböző célokra:
- A forráskód és néhány alternatív forráskód formátum – A teljes forráskód, amely a SQLite.
- A dokumentáció – A dokumentáció a SQLite HTML-oldalakként. Ez ugyanaz az online dokumentáció, de letölthető HTML-oldalként, így offline is megnyithatja őket.
- Előre lefordított binárisok Linuxra.
- Előrefordított binárisok Mac OS X (x86) rendszerhez.
- Előre lefordított binárisok a számára Windows 8. telefon – SDK és komponensek az alkalmazás fejlesztéséhez Windows 8-as telefon, amit használ SQLite adatbázisok.
- Előre lefordított binárisok a számára Windows Futási idejű – SDK és egyéb összetevők a csatlakozáshoz szükséges alkalmazások fejlesztéséhez SQLite adatbázisok a Windows Futásidejű platformok.
- Előrefordított bináris fájlok .NET-hez – ezek a DLL-ek és .NET-könyvtárak készletei, amelyek segítségével .NET-alkalmazásból csatlakozhat SQLite adatbázisok.
SQLite Stúdió – Menedzser és adminisztráció
Sok van belőlük SQLite menedzsment eszközök, amelyekkel dolgozni SQLite adatbázisok egyszerűbben. Az adatbázisok parancssor használatával történő létrehozása és kezelése helyett ezek az eszközök grafikus felhasználói felület eszközkészletet biztosítanak, amely lehetővé teszi az adatbázis létrehozását és kezelését.
A hivatalos SQLite a weboldal több tucat ilyen eszközt tartalmaz; innen tudod megnézni őket: SQLite menedzsment eszközök. Itt van az ajánlott
SQLite tanulmány: Ez egy hordozható eszköz, amely nem igényel telepítést. Mindkettőt támogatja SQLite3 és SQLite2. Könnyedén importálhat és exportálhat adatokat különböző formátumokba, például CSV, HTML, PDF, JSON formátumokba. Nyílt forráskódú és támogatja a Unicode-ot.
Bemutatkozik a Minta adatbázis
A következő lépésekben létrehozzuk a mintaadatbázist, amelyet az oktatóanyagok során használunk:
Step 1) Nyisson meg egy szöveges fájlt, és illessze be a következő parancsokat:
CREATE TABLE [Departments] (
[DepartmentId] INTEGER NOT NULL PRIMARY KEY,
[DepartmentName] NVARCHAR(50) NULL
);
INSERT INTO Departments VALUES(1, 'IT');
INSERT INTO Departments VALUES(2, 'Physics');
INSERT INTO Departments VALUES(3, 'Arts');
INSERT INTO Departments VALUES(4, 'Math');
CREATE TABLE [Students] (
[StudentId] INTEGER PRIMARY KEY NOT NULL,
[StudentName] NVARCHAR(50) NOT NULL,
[DepartmentId] INTEGER NULL,
[DateOfBirth] DATE NULL,
FOREIGN KEY(DepartmentId) REFERENCES Departments(DepartmentId)
);
INSERT INTO Students VALUES(1, 'Michael', 1, '1998-10-12');
INSERT INTO Students VALUES(2, 'John', 1, '1998-10-12');
INSERT INTO Students VALUES(3, 'Jack', 1, '1998-10-12');
INSERT INTO Students VALUES(4, 'Sara', 2, '1998-10-12');
INSERT INTO Students VALUES(5, 'Sally', 2, '1998-10-12');
INSERT INTO Students VALUES(6, 'Jena', NULL, '1998-10-12');
INSERT INTO Students VALUES(7, 'Nancy', 2, '1998-10-12');
INSERT INTO Students VALUES(8, 'Adam', 3, '1998-10-12');
INSERT INTO Students VALUES(9, 'Stevens', 3, '1998-10-12');
INSERT INTO Students VALUES(10, 'George', NULL, '1998-10-12');
CREATE TABLE [Tests] (
[TestId] INTEGER NOT NULL PRIMARY KEY,
[TestName] NVARCHAR(50) NOT NULL,
[TestDate] DATE NULL
);
INSERT INTO [Tests] VALUES(1, 'Mid Term IT Exam', '2015-10-18');
INSERT INTO [Tests] VALUES(2, 'Mid Term Physics Exam', '2015-10-23');
INSERT INTO [Tests] VALUES(3, 'Mid Term Arts Exam', '2015-10-10');
INSERT INTO [Tests] VALUES(4, 'Mid Term Math Exam', '2015-10-15');
CREATE TABLE [Marks] (
[MarkId] INTEGER NOT NULL PRIMARY KEY,
[TestId] INTEGER NOT NULL,
[StudentId] INTEGER NOT NULL,
[Mark] INTEGER NULL,
FOREIGN KEY(StudentId) REFERENCES Students(StudentId),
FOREIGN KEY(TestId) REFERENCES Tests(TestId)
);
INSERT INTO Marks VALUES(1, 1, 1, 18);
INSERT INTO Marks VALUES(2, 1, 2, 20);
INSERT INTO Marks VALUES(3, 1, 3, 16);
INSERT INTO Marks VALUES(4, 2, 4, 19);
INSERT INTO Marks VALUES(5, 2, 5, 14);
INSERT INTO Marks VALUES(6, 2, 7, 20);
INSERT INTO Marks VALUES(7, 3, 8, 20);
INSERT INTO Marks VALUES(8, 3, 9, 20);
Step 2) Mentse a fájlt „TutorialsSampleDB.sql” a következő könyvtárban "C:\sqlite".
Step 3) Nyissa meg a Windows Parancssori eszköz (cmd.exe) a start menüből, írja be „Cmd” és nyissa meg.
Step 4) Megnyílik az alapértelmezett útvonalon, el kell navigálnia a "C:\sqlite" mappát, amelyet korábban hoztunk létre ebben az oktatóanyagban a következő paranccsal "cd "C:\sqlite":
Step 5) Írja ki a következő parancsot,
sqlite3 TutorialsSampleDB.db < TutorialsSampleDB.sql
A parancsot sikeresen be kell fejezni, és a parancs után nem kell látnia kimenetet, mint a következő képernyőkép:
Step 6) Most látnia kell az adatbázisfájlt "TutorialsSampleDB.db" létrehozva a könyvtárban"C:\sqlite"