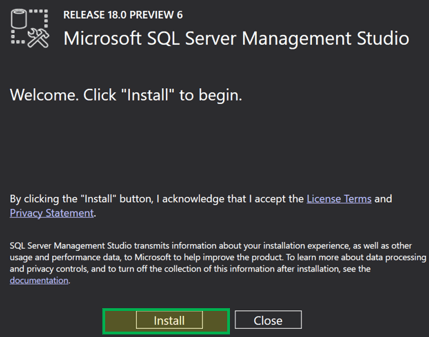SQL Server Management Studio: MS SSMS Preuzmite i instalirajte
Što je Server Management Studio?
SQL Server Management Studio (SSMS) je IDE koji pruža grafičko sučelje za povezivanje i rad s MS SQL poslužiteljem. Lansiran je s Microsoft SQL Server 2005 i koristi se za konfiguriranje, upravljanje i administriranje svih komponenti unutar Microsoft SQL Server.
Kako preuzeti i instalirati SQL Server Management Studio
Slijede koraci za preuzimanje i instaliranje Microsoft SQL Server Management Studio (SSMS):
Korak 1) Instalirajte SQL Server Management Studio.
Idi na ovo link i kliknite na Preuzmite SQL Server Management Studio 18.0 (pregled 6) za preuzimanje SSMS-a
Korak 2) Double kliknite na datoteku.
Nakon preuzimanja dobit ćemo .exe datoteku pod nazivom "SSMS-Setup-ENU.exe". Double kliknite na nju
Korak 3) Pritisnite gumb za instalaciju.
Ispod će se pojaviti prozor. Kliknite na 'Instalirati' gumb za instaliranje SQL Server Management Studio (SSMS) na vaš sustav
Korak 4) Pričekajte dok se proces instalacije ssms-a ne završi.
Instalacija će započeti. Prikazat će se zaslon ispod Paketi napreduju i Sveukupni napredak.
Korak 5) Postavljanje je gotovo.
Jednom Dovršen, SSMS Setup prikazat će donji zaslon s porukom "Setup Completed".
Kako pristupiti "Management Studio."
Sada smo spremni otvoriti “Management Studio. Idite na izbornik Start>Programi>Microsoft SQL Server Alati 18> Microsoft SSMS 18.
Ispod 'Poveži se na poslužitelj' pojavit će se ekran. Naziv poslužitelja zadano je odabrani naziv dok instalacija MS SQL poslužitelja.
Hajdemo razumjeti svako od gore navedenih polja
- Vrsta poslužitelja: Ovo je opcija za odabir jedne od četiri dostupne opcije MS SQL usluge. Radit ćemo na 'Database Engine' za stvaranje i rad s bazom podataka. Ostale vrste poslužitelja uključuju usluge analize, izvješćivanja i integracije.
- Naziv poslužitelja: Ovo je naziv poslužitelja na kojem je instaliran MS SQL Server i potrebno je uspostaviti vezu s tim poslužiteljem. Općenito, koristimo naziv poslužitelja kao “Naziv stroja\instanca.” Ovdje je instanca naziv koji se daje instanci SQL poslužitelja tijekom instalacije SQL poslužitelja.
- Ovjera: Ovo je zadano "Windows Autentifikacija" ako koristimo "Windows Authentication” tijekom instalacije SQL Servera. Inače, ako odaberemo 'Mješoviti način rada (Windows Ovjera & Windows Authentication)' tada će Authentication biti postavljena na "Instalacija SQL Servera".
- Korisničko ime Zaporka: Ako je odabrana provjera autentičnosti koja nije "Windows Authentication” poput “Instalacija SQL poslužitelja” onda će ova dva polja biti obavezna.
Kliknite na 'Spojiti.' Sada ćete biti povezani s 'Data Management Studio.'
Pristupite "Management studiju" pomoću naredbenog retka.
Alternativno, također možemo otvoriti MS SQL Management Studio pomoću Naredbeni redak prozora. Morate imati punu putanju ssms.exe. Ispod je zadana lokacija i naziv datoteke:
Staza:
C:\Program Files (x86)\Microsoft SQL Server Management Studio 18\Common7\IDE Exe name: ssms.exe
Evo koraka za pristup putem naredbenog retka:
- Otvorite naredbeni redak upisivanjem CMD in Prozor za pretraživanje.
- Upišite cijeli put nakon čega slijedi ssms.exe kao što je prikazano dolje i pritisnite 'Enter'.
'Poveži se na poslužitelj' zaslon će se pojaviti na sličan način kao što je opisano u prethodnom odjeljku.
Uvod u Data Management Studio IDE
Ispod je početni zaslon za Data Management Studio.
Razmotrimo detaljno svaki odjeljak.
1) Istraživač objekata
Object Explorer pruža prikaz stabla objekata baze podataka koji se nalaze na poslužitelju. Ovaj odjeljak prikazuje sve baze podataka, sigurnost, objekt poslužitelja za brzu referencu. Za pregled komponenti svakog objekta samo kliknite na ikonu + koja se nalazi lijevo od objekta koji će ga proširiti.
2) Padajući izbornik za odabir baza podataka
Ovaj padajući izbornik omogućuje korisniku odabir Baza podataka u kojem ćemo pokretati svoje upite.
3) Uređivač upita
Ovdje možemo napisati sve naše upite. MS SQL poslužitelj pruža interaktivne prijedloge za tablice, stupce itd. za jednostavno kreiranje upita i još mnogo toga.
4) Gumb Izvrši
Ovaj gumb će konačno izvršiti upit i vratiti rezultate.
SSMS savjeti i problemi
- Management Studio je samostalan proizvod. Ne odgovara niti jednoj specifičnoj verziji SQL Server. Na primjer, možemo koristiti SMMS verziju 18 sa SQL Serverom 2017, SQL Serverom 2016 također.
- Veliki kodovi smanjuju čitljivost. Koristiti komentari za bolju čitljivost. Stavite “–” ispred bilo kojeg retka da biste ga komentirali.
- Komentar grupe: Možemo komentirati grupu linija odabirom svih i klikom na ikonu prikazanu na slici ispod.
- Neočekivano isključivanje, kvar sustava može uzrokovati neočekivani gubitak podataka. set "automatski oporavak" opcija označena kako bi se smanjio gubitak podataka. Možemo čak prilagoditi vremenski interval za automatsko obnavljanje podataka i broj dana tijekom kojih će se ti podaci spremati prije brisanja. Alati > Opcije > Okruženje > Automatski oporavak
U slučaju neuspjeha pojavit će se skočni prozor s imenom
Možemo kliknuti i odabrati gore istaknutu ikonu i pokrenuti bilo koji upit. Od nas će se tražiti da navedemo mjesto na koje se datoteka može spremiti za buduću referencu.
SSMS verzije i ažuriranja
Prva verzija SSMS-a bila je uz SQL poslužitelj 2005. SSMS ostaje sastavni dio SQL poslužitelja uz SQL Server 2008, SQL Server 2012 i SQL Server 2016. U 2016. Microsoft započeo je prvi numerički niz verzija s brojem verzije SSMS-a kao 16.3. Sve serije uključuju 16.x, 17.x i 18.0 kao brojeve verzija.
Najnovije serije 18.0 imaju sljedeće verzije: 18.0 (Preview 4), 18.0 (Preview 5) i 18.0 (Preview 6)
Do 18. prosinca 2018. najnovija verzija je SSMS 18.0 (pregled 6)
Više ažuriranja o seriji 18.0 možete pronaći ovdje –
https://docs.microsoft.com/en-us/sql/ssms/release-notes-ssms?view=sql-server-2017
SSMS podržani operativni sustavi
Donja tablica prikazuje Izdanje SQL poslužitelja i njegov odgovarajući podržan Operating sustav. 'Y' znači Podržano, a 'N' znači Nije podržano.
Rezime
- Puni oblik SSMS-a je “SQL Server Management Studio”
- Server Management Studio nudi grafičko sučelje za povezivanje i rad s MS SQL Serverom.
- Omogućuje Object Explorer, Query editor kao glavni prozor za početak.