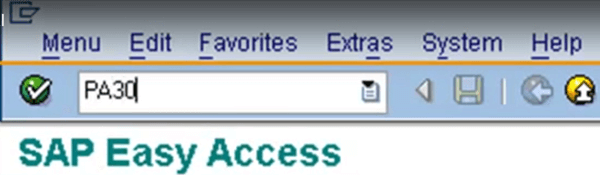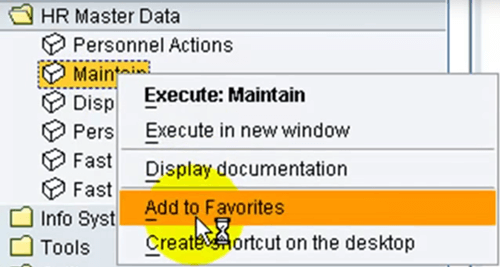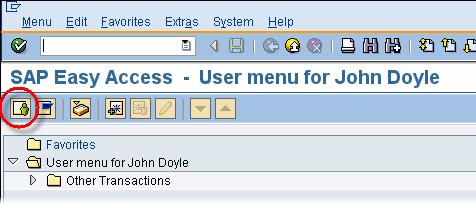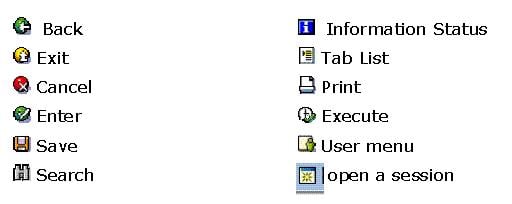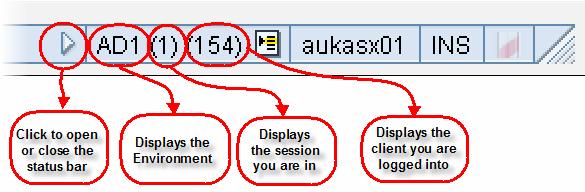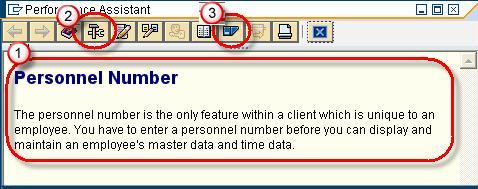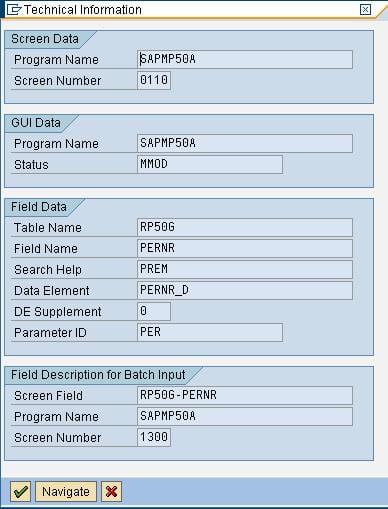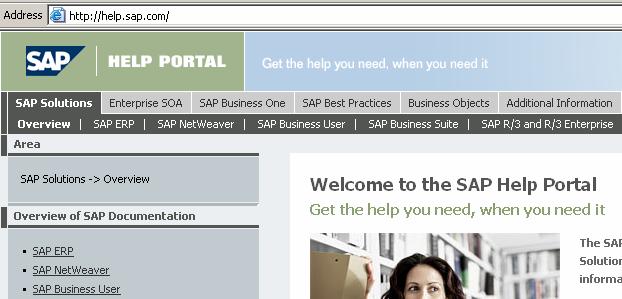SAP Prijava – GUI Vodič
Što je SAP Prijava?
SAP Prijava se koristi za pokretanje korisničke sesije u željenom SAP poslužitelj. Isti SAP Podloga za prijavu može se koristiti za prijavu na različite SAP ERP okruženja. SAP Logon je softver na strani klijenta koji obično koriste konzultanti, programeri i krajnji korisnici
Sljedeći videozapis provest će vas kroz različite elemente zaslona promatrane u SAP – Grafičko korisničko sučelje (GUI)
Kliknite ovdje ako video nije dostupan
Kako se prijaviti koristeći SAP Frontend?
Korak 1) Pritisnite u SAP PAD za prijavu
Pristupiti SAP, dvaput kliknite u SAP PAD za prijavu.
Korak 2) Provjerite popis poslužitelja
Prikazuje vam se popis poslužitelja na koje se trenutno možete prijaviti, postoji samo jedan poslužitelj. Ali vidite više poslužitelja kao jedan za proizvodnju, jedan za Ispitivanje jedan za razvoj.
Korak 3) Pritisnite gumb Prijava
Odaberite poslužitelj i kliknite na gumb Prijava. Na sljedećem ekranu unesite svoj korisnički ID i lozinku. Odvedeni ste na Sapov izbornik za jednostavan pristup
Korak 4) Pogledajte traku izbornika
Na vrhu ćete vidjeti traku izbornika. Zatim ćete vidjeti standardnu alatnu traku na kojoj imate opcije za ispis, spremanje, pronalaženje, pomicanje itd
Korak 5) Pregledajte ili održavajte sve podatke u SAP
Za pregled ili održavanje bilo kojih podataka u SAP ili pristupiti drugom poslovnom procesu morate znati odgovarajuću transakciju. Svaka transakcija ima jedinstvenu šifru.
Na primjer, broj transakcije za održavanje PA podataka je PA30
Korak 6) Pristupite transakciji
Za pristup transakciji, u naredbeni redak unesite PA30 i pritisnite enter. Ako primijetite da se naslovna traka mijenja u skladu s transakcijom, trenutno ste u.
Korak 7) Vratite se na početni ekran.
Za povratak na početni zaslon kliknite gumb Natrag
Alternativno, ako se ne sjećate šifre transakcije, pruža se stablo sa svim dostupnim transakcijama.
Navigacija u stablu. Double kliknite na odgovarajuću transakciju. Pretpostavimo da ne želite toliko navigirati da biste pristupili transakciji, desnom tipkom miša kliknite na nju i odaberite Dodaj u favorite
Transakcija je dodana u vaše favorite. Pri dnu zaslona primijetit ćete traku s porukama. Ova traka ima tri boje
- Crvena - za greške
- Žuta - za upozorenja
- Zelena - za uspjeh
Ako dvaput kliknete na traku, prikazuju se detaljne informacije o poruci
Na dnu ćete vidjeti razne informacije vezane uz sustav poput klijenta ili programa u kojem se trenutno nalazite.
Za pomoć SAP, odaberite na odgovarajućem elementu zaslona i pritisnite F1
Pretpostavimo da želim pomoć na naredbenom retku, pritiskom na F1 dobivam vrlo detaljan dokument pomoći.
To je to za SAP GUI
SAP GUI navigacija
Kada se prijavite na SAP ili otvorite novu sesiju - vidjet ćete sljedeći ekran
Pogledajmo različite elemente zaslona-
SAP Korisnički Izbornik
The SAP Korisnički izbornik prilagođen je specifičnim potrebama korisnika. Uključuje sve transakcije relevantne za korisnika, grupirane u relevantne mape
SAP Izbornik za jednostavan pristup
The SAP Izbornik lakog pristupa uključuje sve transakcije koje nudi SAP, grupirane u mape prema SAP moduli (FI/CO, MM, itd.). Nije prilagođen specifičnim potrebama korisnika
SAP Izbornik Bar
The SAP Izbornik Bar PROMJENE s jednog ekrana na drugi. Slijedite a put izbornika za pristup funkciji ili transakciji.
SAP Standardna alatna traka
The SAP Standardna alatna traka radi NE promjena iz jedne transakcije u drugu. Možete koristiti SAP Standardna alatna traka za izvršavanje raznih funkcija.
- Dostupni gumbi su omogućeni
- Gumbi koji nisu dostupni su onemogućeni
- U odjeljku “Transakcija Box”, možete izravno pristupiti transakciji, bez korištenja SAP Izbornik, unosom koda transakcije
Opće ikone i njihove Description
Savjet: otvarate najviše 6 različitih SAP sesija u isto vrijeme
SAP Alatna traka aplikacije
The SAP Alatna traka aplikacije PROMJENE s jednog ekrana na drugi.
SAP Status Bar
The SAP Statusna traka radi NE promijeniti s jednog zaslona na drugi. To vam govori GDJE Ti si unutra SAP:
- Koje okruženje koristite (proizvodnja, razvoj, kvaliteta).
- U kojoj se sesiji nalazite (jer možete otvoriti do 6 sesija).
- Koji klijent koristite.
Klikom na gumb daje više informacija –
SAP Tipke funkcije
Funkcijske tipke samo su još jedan način navigacije SAP. Dostupnost funkcijskih tipki PROMJENE s jednog zaslona na drugi Dok ste u transakciji, desnom tipkom miša kliknite, vidjet ćete popis dostupnih funkcijskih tipki
Kako dobiti POMOĆ u SAP
Češće nego tijekom korištenja SAP trebat će vam POMOĆ. Možete pristupiti ugrađenim SAP Funkcionalnost pomoći za BILO KOJI element zaslona (poput tekstualnih polja, gumba, oznaka itd.) za BILO SAP Zaslon U ovoj obuci pretpostavit ćemo da trebate pomoć za sljedeće polje –
Pomoći možete pristupiti na tri različita načina
- Klikom na gumb "Pomoć".
- Kliknite desnom tipkom miša i odaberite "Pomoć".
- Pritiskom na tipku F1 na tipkovnici.
Otvara se zaslon za pomoć pri izvedbi-
1. Daje vam informacije o tome kako ispuniti određeno polje na zaslonu
2. Klikom na gumb Tehničke informacije dobivate informacije poput naziva programa, naziva tablice i drugih tehničkih detalja koji su ponekad vrlo korisni
3. Klikom na gumb portala dobivate pristup internetu SAP Knjižnica dostupna putem interneta.