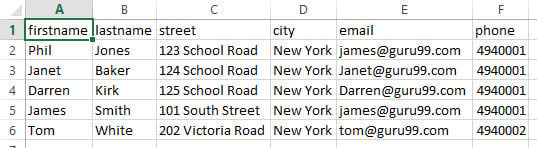Jak importovat soubor CSV do aplikace Excel [Příklad]
Jak importovat/převádět CSV do Excelu
V tomto tutoriálu naimportujeme externí data z jednoduchého souboru CSV obsahujícího platby zákazníků. Pro toto cvičení si můžete stáhnout soubor CSV.
- Otevřete nový sešit
- Klikněte na kartu DATA na pásu karet
- Klikněte na tlačítko Z textu
- Zobrazí se následující okno
- Přejděte do složky, do které jste stáhli soubor CSV
- Vyberte soubor da.csv
- Klikněte na tlačítko Importovat
- Získáte následujícího průvodce importem textového souboru
- Klikněte na tlačítko Další
- Na panelu Oddělovače vyberte Čárka
- Klikněte na tlačítko Další
- Klikněte na tlačítko Dokončit
- Klepněte na tlačítko OK
- Získáte následující údaje
V některých případech nemusíte získat soubor oddělený čárkami, může to být lomítko (\), svislá čára (|) nebo jiné soubory oddělené oddělovačem. Pojďme se podívat, jak se s nimi vypořádat.
Zde je ukázkový soubor hodnot oddělených lomítkem (\), který si můžete stáhnout.
Stáhněte si soubor CSV oddělený lomítkem (\).
- Otevřete nový sešit
- Klikněte na kartu DATA na pásu karet
- Klikněte na tlačítko Z textu
- Přejděte do složky, do které jste soubor stáhli, a importujte jej
- Získáte následujícího průvodce importem textového souboru
- Klikněte na tlačítko Další
- Nyní namísto výběru oddělovače čárky vyberte jiné a nastavte lomítko (\) jako oddělovač na panelu Oddělovače
- Poté klikněte na tlačítko Další.
- Poté klikněte na tlačítko Dokončit
- Nyní Importujte data do existujícího listu
Získáte následující údaje