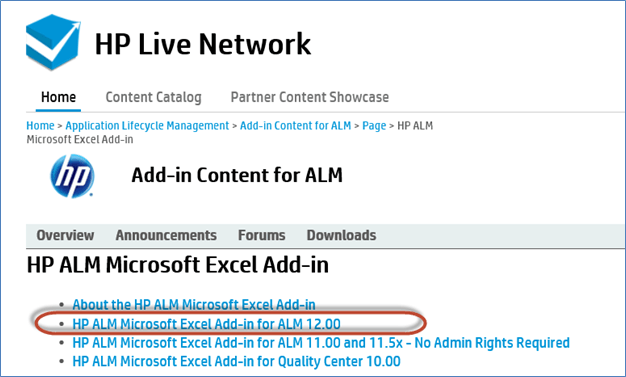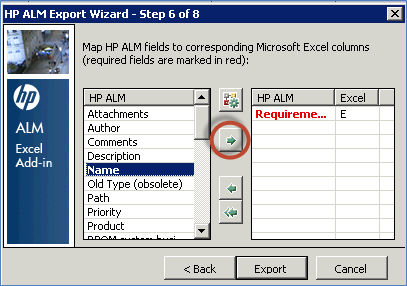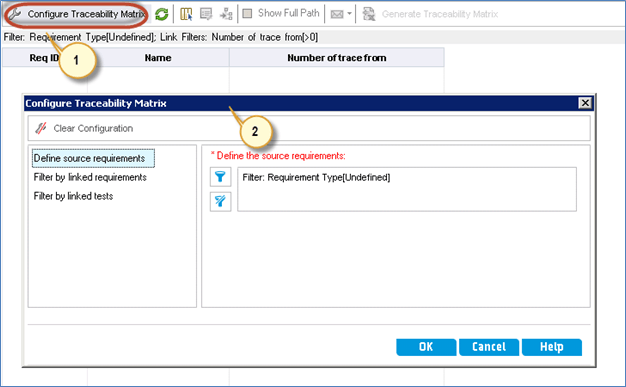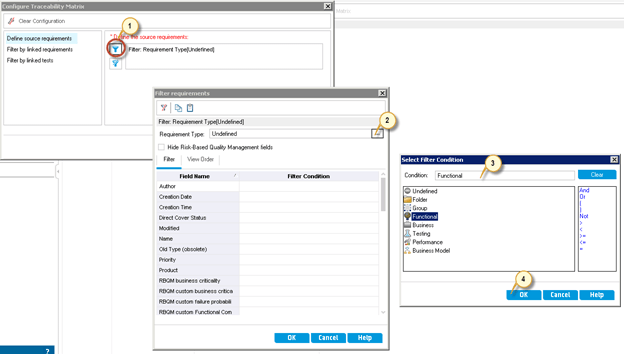Modul požadavků ve výukovém programu HP ALM (Centrum kvality).
- Definování požadavků je jednou z předběžných fází životního cyklu vývoje softwaru.
- Definování požadavků se týká toho, co musí být dodáno klientům na konci konkrétní verze.
- Stručné a jasné stanovení požadavků předem by vedlo k minimálním přepracováním po dokončení vývoje.
- Tento modul v ALM umožňuje uživatelům definovat, spravovat a sledovat požadavky.
K lepšímu pochopení použijeme vzorovou aplikaci (GURU99 Banking).
Jak vytvořit požadavky
Krok 1) Klikněte na 'Požadavky' v modulu 'Požadavky'.
Krok 2) Udržujme všechny požadavky pro tuto verzi (2017 R1) ve specifické složce, abychom k ní měli snadný přístup. Kromě toho bychom rádi ukázali rozdíl mezi „funkčními“ a „nefunkčními“ požadavky jejich umístěním do různých složek.
- Klikněte na ikonu 'Nová složka' pod Modulem požadavků
- Zadejte název složky jako „2017 R1” pro snadnou identifikaci požadavků pro toto vydání.
Krok 3) Vytvořená složka bude zobrazena níže.
Krok 4) Nyní vytvoříme složku pro 'Funkční' Požadavky, kde jsou udržovány všechny dokumenty/pracovní položky funkčních požadavků.
Krok 5) Vytvořená složka se zobrazí v 'požadavky' modulu, jak je znázorněno níže.
Krok 6) Podobně vytvořte složku „Nefunkční“. Po vytvoření funkční i nefunkční složky budeme mít strukturu složek, jak je uvedeno níže.
Krok 7) Klikněte na ikonu 'Nové požadavky' na stránce požadavků, jak je uvedeno níže.
Otevře se dialogové okno 'Nové požadavky' a uživatel musí zadat následující povinná pole.
- Zadejte název požadavku
- Vyberte typ požadavku
Krok 8) Uživatel může také zadat následující Nepovinná pole.
- Autor
- Priorita
- Revprohlíženo
- Target Uvolnění
- Target Cyklus
- Description a komentáře.
Krok 9) Požadavky také umožňují uživatelům zadat požadavky do 'Bohatý text' přímo, jak je uvedeno níže.
Krok 10) Požadavky jsou obvykle zachyceny ve wordovém dokumentu. Lze je nahrát na kartu přílohy, jak je uvedeno níže. ALM také podporuje všechny ostatní typy souborů jako .xls, .jpg atd. Po nahrání klikněte na tlačítko Odeslat.
Krok 11) Požadavek by se uživateli zobrazil, jak je uvedeno níže:
Jak nahrát požadavky pomocí Microsoft vynikat
Někdy uživatel nebude vytvářet požadavky ručně. Je snadné nahrát všechny požadavky hromadně, než vytvářet každý jeden po druhém, což je časově náročný proces. Aby se usnadnilo nahrávání do ALM, společnost HP přišla s doplňkem, pomocí kterého může uživatel nahrávat přímo z MS Excel/MS Word. Pojďme pochopit postup krok za krokem k nahrání požadavků do QC z Excelu.
Abychom mohli nahrávat požadavky, musíme porozumět pracovnímu postupu:
Část A – Stahování
Krok 1) Přejděte na domovskou stránku ALM http://localhost:8181/qcbin a v seznamu odkazů klikněte na „Nástroje“.
Krok 2: Klikněte na odkaz „Další doplňky HP ALM“ na stránce doplňků, jak je uvedeno níže.
Krok 3) Vyberte 'Doplňky pro Microsoft Aplikace' a vyberte možnostMicrosoft Excel' z odkazu, protože bychom k nahrání dat do HP-ALM používali doplněk MS Excel.
Krok 3) Vyberte HP-ALM Microsoft Odkaz na doplněk Excel pro ALM 12.00.
Krok 4) Vyberte HP-ALM Microsoft Odkaz na doplněk Excel pro ALM 12.00. Uživatelé mohou také nahlédnout do příručky 'Read-me' Guide a 'Add-in' Guide. Po kliknutí na odkaz bude soubor nastavení doplňku stažen do výchozího umístění/umístění zvoleného uživatelem.
Část B – Instalace
Krok 1) Vyberte stažený doplněk a klikněte pravým tlačítkem na stažený soubor. Vyberte 'Spustit jako správce'.
Krok 2) Vyberte stažený doplněk a klikněte pravým tlačítkem na stažený soubor. Vyberte 'Spustit jako správce', abychom mohli nainstalovat doplněk.
Krok 3) Vyberte typ instalace. Zde jsme vybrali „Pro všechny uživatele“, což bylo výchozí nastavení. Pokud si přejete instalovat pouze pro aktuálního uživatele, vyberte „Pouze pro aktuálního uživatele“ a klikněte na „Další“.
Krok 4) Po dokončení instalace se uživateli zobrazí stavová zpráva. Klikněte na tlačítko 'Dokončit'.
Krok 5) Chcete-li ověřit, zda byl doplněk úspěšně nainstalován, otevřete Excel a přejděte na kartu „Doplňky“. Najdete zde možnost „Exportovat do HP ALM“, což znamená, že „doplňek“ byl úspěšně nainstalován.
Část C – Požadavky na nahrávání do ALM
Krok 1) Před nahráním požadavků z Excelu musíme připravit Excel tak, aby jej bylo možné nahrát.
- Vyberte pole, která chcete nahrát do ALM, a vytvořte záhlaví v Excelu pro tato pole.
- Do každého z těchto polí zadejte platná data, jak je uvedeno níže.
Krok 2) Po výběru dat k odeslání klikněte na 'Export to HP ALM' z 'Add-Ins'.
Krok 3) Otevře se Průvodce exportem ALM. Zadejte adresu URL serveru HP ALM a klikněte na 'Další'.
Zadejte uživatelské jméno a heslo pro ověření a klikněte na 'Další'.
Krok 3) Vyberte doménu, název projektu, do kterého bychom chtěli požadavky nahrát, a klikněte na 'Další'.
Krok 4) Vyberte typ dat, která chceme nahrát. V tomto případě jde o požadavky. Můžeme také nahrát Testy/Závady, kterým se budeme věnovat později.
Krok 5) Zadejte název nové mapy. První možnost „Vybrat mapu“ je zakázána, protože jsme mapu dosud nevytvořili. Proto bychom měli vytvořit nový název mapy a kliknout na 'Další'. Nevybrali jsme možnost „Vytvořit dočasnou mapu“, protože bychom ji chtěli pokaždé znovu použít pro nahrání „Požadavky“.
Krok 5b) V tomto dialogu musí uživatel zvolit chování typu požadavku. Pokud nahráváme pouze jeden typ požadavku, měli bychom vybrat 'Single Requirement Type'.
Nahráváme různé typy požadavků. Proto musíme mapovat proti odpovídajícímu sloupci v Excelu. Podle naší šablony nese sloupec „E“ typ požadavku.
Krok 6) Po kliknutí na 'Další' se otevře mapovací dialog, jak je znázorněno níže.
- Položky mřížky v levém podokně, které jsou uvedeny, odpovídají polím, která jsou k dispozici pro odeslání v HP ALM. Vezměte prosím na vědomí, že pole označená 'ČERVENOU' by měla být namapována, protože jsou povinná.
- Položky mřížky pravého podokna odkazují na pole, která jsou namapována tak, aby hodnoty v Excelu proudily do odpovídajících polí ALM.
Nyní pochopíme, jak mapovat pole v Excelu proti polím v ALM.
Vyberte pole, které by chtěl uživatel namapovat, a klikněte na tlačítko se šipkou, jak je znázorněno níže.
Zadejte název sloupce v aplikaci Excel, který odpovídá názvu příslušného sloupce v HP ALM.
Krok 8) Po úspěšném nahrání ALM zobrazí zprávu, jak je uvedeno níže. Pokud se objeví chyby, opravte problém a zkuste to znovu nahrát.
Krok 11) Nyní totéž ověřte na kartě „Požadavky“. Všechny podrobnosti o požadavcích včetně příloh jsou nahrány, jak je uvedeno níže.
Jak provést analýzu pokrytí (sledovatelnost požadavků)
Jakmile uživatel zmapuje všechny požadavky, testy a defekty, jak je popsáno v každé z těchto kapitol, budeme schopni generovat analýzu pokrytí a matici sledovatelnosti.
Analýza pokrytí nám pomáhá pochopit Pokrytí testu proti konkrétnímu požadavku a podrobnosti o počtu úspěšných/neprovedených/neprovedených testů.
Krok 1) Přejděte do modulu požadavků a klikněte na nabídku „Zobrazit“ a vyberte „Analýza pokrytí“.
Krok 2) Analýza pokrytí bude generována podle každého z požadavků umístěných na kartě Požadavek s konsolidovaným stavem na úrovni složky.
Krok 3) Po rozbalení složky se zobrazí analýza pokrytí, jak je uvedeno níže.
Krok 4) Kliknutím na každý z těchto stavů analýzy pokrytí získáte podrobnou zprávu.
- Klikněte na Stav konkrétního požadavku. Zobrazí se analýza pokrytí s počtem selhání.
- Klikněte na 'Show Test Coverage', čímž se zobrazí podrobný stav testu připojený k vybranému požadavku.
Krok 5) Po kliknutí na 'Show Test Coverage' se zobrazí stav provedení testu podle vybraného požadavku.
Matice sledovatelnosti:
- Jedno Matice sledovatelnosti umožňuje uživatelům určit rozsah vztahů mezi požadavky a jinými požadavky (nebo) mezi požadavky a zkouškami.
- Matice sledovatelnosti uvádí požadavky na zdroje a jejich související požadavky a testy. Matice zobrazuje celkový počet vztahů pro každý požadavek zdroje.
Krok 1) Prvním krokem je přejít do nabídky „Zobrazit“ a vybrat „Matrice sledovatelnosti“.
Krok 2) Stránka Traceability Matrix se otevře, jak je uvedeno níže.
- Klikněte na „Konfigurovat matici sledovatelnosti“
- Otevře se dialogové okno „Konfigurovat matici sledovatelnosti“.
Krok 3) Kritéria pro generování matice sledovatelnosti jsou uvedena níže.
- Klikněte na „Filtr“ v části „Definovat požadavky na zdroj“
- Otevře se dialogové okno „Požadavky na filtr“. Klikněte na tlačítko kritéria filtru.
- Otevře se dialogové okno Vybrat kritéria filtru. Ze seznamu vyberte „Functional“.
- Klikněte na tlačítko OK.
Krok 4) Dialogové okno Požadavek na filtr zobrazuje kritéria filtru, jak je vybral uživatel. Klikněte na 'OK'.
Krok 5) Zobrazí se dialogové okno Konfigurace sledovatelnosti
- S vybraným typem požadavku
- Klikněte na odkaz „Filtrovat podle propojených testů“.
Krok 6) Vytvořme matici sledovatelnosti mezi požadavky a testy. Po kliknutí na „Filtrovat podle propojených testů“ se tedy uživateli zobrazí následující dialog.
- Povolte „Filtrovat podle propojených testů“.
- Vyberte „Propojeno s“ následujícími testy.
- Vytvořme matici sledovatelnosti pro ty požadavky, které mají více než 5 testů. Proto vyberte kritéria filtru jako „více než“
- Zadejte hodnotu. V tomto případě je to '5'
- Klikněte na 'OK'
Krok 7) Uživateli se zobrazí následující obrazovka se všemi požadavky a odpovídajícími testy, pokud jsou splněna specifikovaná kritéria matice návaznosti.
Krok 8) Uživatel může také kliknout na 'Generate Traceability matrix', kterou lze exportovat do excelu.
- Vyberte podrobnosti, pro které má být vygenerována matice sledovatelnosti.
- Klikněte na 'Generate Traceability Matrix'.
Krok 9) Uživateli se zobrazí dialogové okno pro uložení souboru.
- Vyberte umístění, kam je třeba uložit matici sledovatelnosti.
- Zadejte Název souboru
- Klikněte na 'Uložit'.
Krok 10) Po kliknutí na tlačítko „Uložit“ se uživateli vygeneruje matice sledovatelnosti.
Zde je modul Video o požadavcích
klikněte zde pokud video není přístupné
klíčové věci: -
- Modul požadavků v QualityCenter se používá k uložení vašich požadavků na testování. Na základě těchto uložených požadavků vytvoříte své testovací případy.
- Rodičovský požadavek může mít podřízený požadavek.
- Každému požadavku je přiřazeno jedinečné ID pro identifikaci.