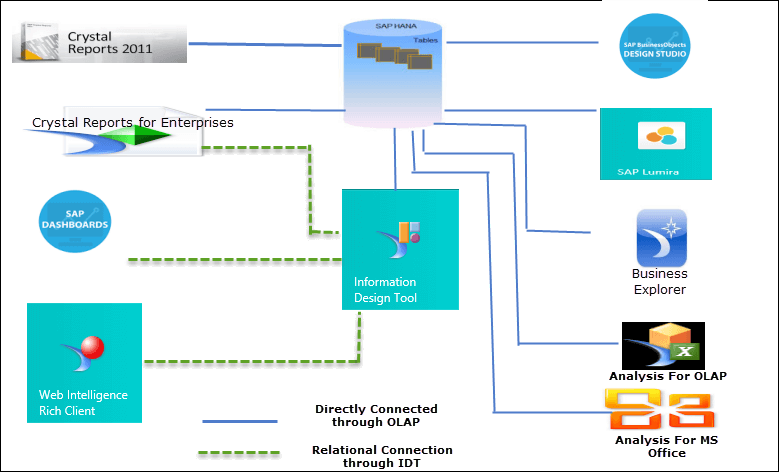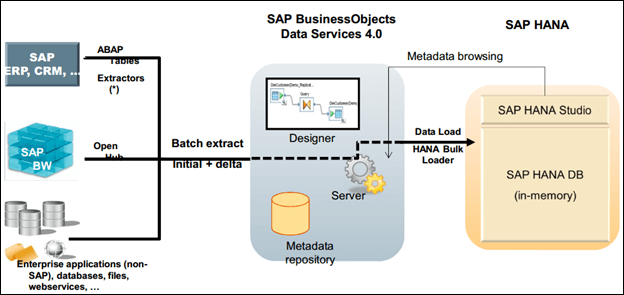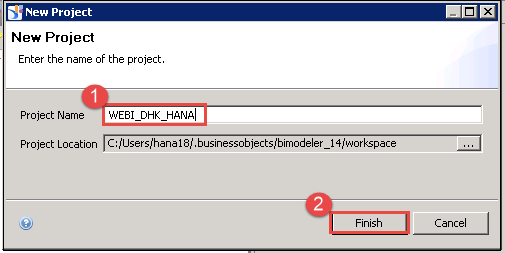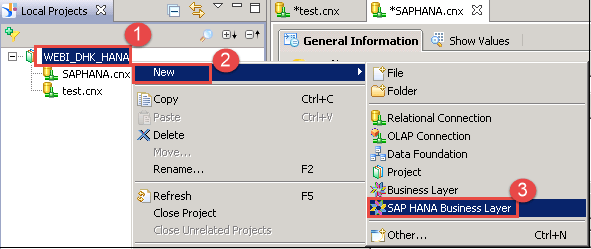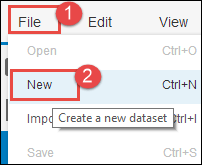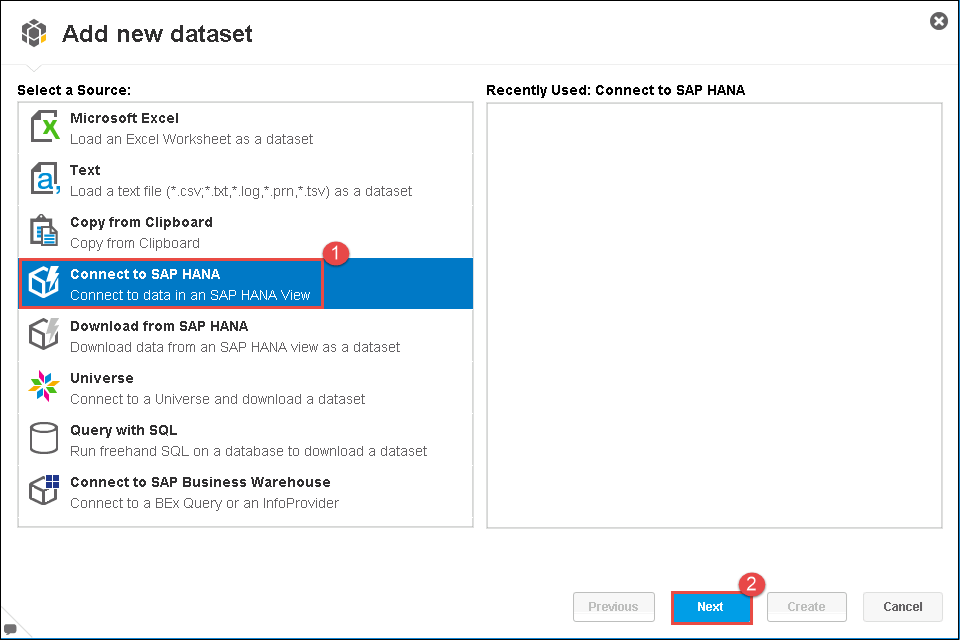SAP Инструмент за отчитане на HANA: Как да създадете вселена с помощта на IDT?
SAP Отчитане на HANA
Досега сме заредили данни от SAP Източник, не-SAP, и Плосък файл през SAP SLT, SAP BODS и създаден информационен изглед (Изглед на атрибути, Аналитичен изглед и Изглед на изчисления).
Сега ще обсъдим информационния изглед в инструментите за отчитане – драйверите като JDBC, ODBC и ODBO в инструмента за отчитане са част от SAP HANA клиент.
Така че от Инсталиране SAP ХАНА Клиентският софтуер (*.exe файл) ще направи всички драйвери достъпни на компютъра за свързване с инструменти за отчитане SAP ХАНА.
Ще използваме SAP BO, SAP Лумира и Microsoft Excel за достъп SAP HANA информационен изглед в този урок.
Изборът на инструмент за докладване зависи от вида на отчетите, които се изискват.
Отчитане в SAP BI (Business Intelligence) преглед
SAP BI е инструмент за съхранение на данни и отчитане.
В BI (Business Intelligence) необработените данни ще бъдат почистени, бизнес логиката ще бъде приложена, обработена и ще предостави значима информация на потребителя. BI е a SAP Продукт, който осигурява удобна за потребителя среда.
SAP BI поддържа много бази данни, но когато мигрираме от изходните данни към SAP Тогава архитектурата на HANA ще бъде както по-долу-
SAP BI е тристепенна архитектура –
- Сървър на база данни – В него данните се съхраняват физически в PSA, ODS, Infocube.
- Сървър на приложения – Използва се за достъп до данни от сървър на база данни и обработка на данни за сървър за презентации.
- Презентационен сървър - Той показва данните на потребителя.
SAP Bex Query Designer (компонент на SAP BI) има достъп SAP HANA Преглед като доставчик на информация и показване на данни в Bex.
Докладване в Webi на SAP Бизнес обект (BO) от HANA
SAP Business Objects Web Intelligence (SAP BO WebI) е част от SAP Платформа Business Objects (SBOP) семейство клиентски инструменти. SAP Инструментът Business Objects използва JDBC/ODBC драйвера за свързване към изходната система.
Характеристики на SAP BO WebI е както по-долу –
- Webi е adhoc инструмент за докладване.
- Webi се използва за отчет на ниво детайл.
- Webi показва резултата в табличен или графичен формат.
- Потребителят може да създава / променя свои собствени заявки за отчета.
След инсталиране SAP HANA клиент, JDBC/ODBC драйвер ще бъде инсталиран на компютър.
Тези драйвери действат като посредник между SAP HANA и инструменти за отчитане на клиенти при представяне на данни на потребителя.
SAP BO сървър и SAP Клиентски инструменти на BO Platform (SBOP).
Как да създадем Вселена в SAP HANA Използване на инструмента за проектиране на информация
Стъпка 1) Създайте вселена.
В тази стъпка ще създадем вселена с помощта на инструмента за проектиране на информация (IDT).
HANA може да бъде достъпен чрез ODBC и JDBC драйвери и неговите таблици могат да бъдат дефинирани и заявени с SQL език. Таблиците се управляват с инструмент, наречен HANA Studio.
- Стартирайте IDT, като отидете на
Start Menu -> SAP Business Intelligence -> SAP Платформа Business Objects BI 4 Клиентски инструменти -> Инструмент за проектиране на информация
Ще се появи екранът с инструмента за проектиране на информация. За да създадем вселена, се нуждаем от проект в IDT.
- Придвижете се до опцията за проект както по-долу-
Ще се появи изскачащ прозорец за нов проект - В този изскачащ прозорец въведете следните подробности:
1. Въведете името на проекта
2. Щракнете върху бутона за край.
Името на проекта „WEBI_DHK_HANA“ ще се появи в раздела „Местни проекти“, както е показано по-долу.
Проектът е локално работно пространство, където съхранявате ресурсите, използвани за изграждане на една или повече вселени.
Има две налични връзки, подробностите за всяка са както по-долу –
- Релационна връзка – За достъп до данни от таблица и достъп до обикновена RDBMS използвайте Relational Connection.
- OLAP връзка – За достъп до данни от приложението (SAP, Oracle, Microsoft, SAP BO) и данните, съхранявани в Cube / Information View, използват OLAP връзка.
Стъпка 2) Създайте релационна връзка.
Сега създаваме a Релационна връзка. Така че отидете на Проект –> Нов -> Релационна връзка.
Появява се изскачащ прозорец за ново име на източник на релационна връзка-
- Въведете име на ресурс.
- Кликнете върху бутона Следващ.
Ще се появи изскачащ прозорец за избор на драйвер за мидълуер за база данни-
- Изберете опцията JDBC драйвери под SAP HANA база данни 1.0.
- Кликнете върху бутона Следващ.
Ще се покаже изскачащ прозорец за параметър за нова релационна връзка, въведете следните подробности в него.
- Режимът на удостоверяване ще бъде избран като „Използване на зададено потребителско име и парола“.
- Въведете HANA потребителско име.
- Въведете паролата.
- Изберете Единичен сървър в раздела Източник на ДАННИ. Въведете име на хост (тук най-добре: 30015).
- Въведете номер на инстанция.
- Щракнете върху бутона Test Connection, за да проверите връзката.
Ще се покаже изскачащ прозорец за успешно тестване на връзката.
След успешна връзка, връзка с име SAP Ще бъде създаден HANA.cnx.
Стъпка 3) Публикувайте връзката.
За да използваме Universe by Web Intelligence, Dashboards или Crystal Report for Enterprise, трябва да публикуваме връзката. И така, сега публикуваме връзка за SAP HANA.cnx.
- Изберете SAP HANA.cnx връзка под проект „WEBI_DHK_HANA“ и щракнете с десния бутон.
- Изберете Публикуване на връзка към хранилище.
- Връзка за публикуване с име SAPHANA.cns ще бъде създаден след успешно публикуване в хранилището.
Появява се изскачащ прозорец за публикуване на връзка с хранилище –
- Изберете Бизнес IDT.
- Кликнете върху бутона за край.
Ще се покаже изскачащ прозорец „Връзката е публикувана успешно“.
Сега създаваме Вселена, като използваме SAP HANA Business Layer.
Стъпка 4) Създайте вселена с помощта на HANA слой.
Създайте Universe (Universe е бизнес представяне на вашето хранилище за данни или транзакционна база данни. Universe позволява на потребителя да взаимодейства с данни, без да знае за сложността на базата данни).
За да създадем вселена, ние използваме SAP Бизнес слой на HANA, както е показано по-долу –
SAP HANA Business Layer
От SAP БОБИ 4.1, SAP предоставя нова опция “SAP HANA Business Layer“, докато създавате вселената с помощта на инструмента за информационен дизайн.
Преди SAP BOBI 4.1 версия, трябва да създадем производна таблица, докато изграждаме основата на данните и картографираме променливите и входните параметри.
SAP HANA Business Layer автоматично създава основа за данни и бизнес слой въз основа на избраните SAP Изгледи на HANA.
SAP HANA Business Layer автоматично открива входния параметър и променливи.
Ние създаваме Вселена чрез SAP Бизнес слой на HANA, както е показано по-долу-
- Изберете Създаден проект „WEBI_DHK_HANA“.
- Щракнете с десния бутон върху проекта и изберете нова опция.
- Изберете опция „SAP HANA Business Layer”.
Изскачащ прозорец за SAP Появява се HANA Business Layer-
- Въведете име на бизнес слой.
- Въвеждане на данни Foundation Name.
- Въведете Descriptйон.
- Щракнете върху бутона Напред.
Изскачащ прозорец за избор SAP Показана HANA връзка-
- Поставете отметка на връзката „SAPHANA.cnx”.
- Кликнете върху бутона Следващ.
Изскачащ прозорец за избор SAP Ще се покаже HANA информационен модел.
- Сега изберете Аналитичен изглед (AN_PURCHASE_ORDERS) Създаден под HANAUSER пакет.
- Кликнете върху бутона Край.
Аналитичният изглед ще се отвори в инструмента за проектиране на информация.
Стъпка 5) Проверете подробностите.
Подробностите за инструмента за проектиране на информация ще бъдат както по-долу-
- Под проект - всички релационни връзки, бизнес слой и данни Foundation ще се покаже.
- В секцията с ресурси на хранилището ще се покаже обект (Връзка, бизнес слой и т.н.), съхранен в хранилището.
- Бизнес слой показва бизнес изглед на аналитичен изглед. Това е за функционален човек.
- Дата Foundation показва име на таблица и колона. Предназначен е за техническо лице.
Стъпка 6) Изберете раздел Слой.
Изберете секцията за бизнес слой, отидете до папката с името на аналитичен изглед.
Сега следвайте точките по-долу-
- Изберете раздел за основа на данни.
- Плъзнете и пуснете колона в аналитичен изглед
- Той ще покаже обекти под аналитичен изглед
- Изтегленото поле ще се покаже под аналитичен изглед (AN_PURCHASE_ORDER).
Стъпка 7) Запазете обекта.
В тази стъпка запазете всички обекти. Отидете до файла и щракнете върху опцията „Запазване на всички“, за да запазите всички обекти.
След това следвайте стъпката по-долу.
Стъпка 8) Проверете изхода.
Създайте заявка и прегледайте изхода.
- Отидете на опцията Заявки.
- Ще се покаже панел за заявки, изберете полето, към което искате да включите заявката.
- Плъзнете ги и ги пуснете в секцията „Резултатен обект за заявка #1“.
- Щракнете върху бутона за обновяване в секцията с набор от резултати.
- Резултатът ще се покаже.
Отчитане в SAP Кристален отчет
SAP Crystal Report ни помага да проектираме, изследваме, визуализираме и предоставяме отчет, който може да се изпълнява в уеб или корпоративни приложения. с SAP Crystal Report можем да създадем прост отчет или сложен отчет.
Има два вида SAP Crystal Reports –
- Crystal Report 2011/13/16: Това ще се използва, когато –
- Ако искате да извикате HANA съхранена процедура от Crystal Reports.
- Ако искате да създадете SQL изрази
- Ако искате да изпълните изглед с параметри или променливи и да изпратите стойности, които не са по подразбиране
- Crystal Report за предприятия: Това ще се използва, когато –
- Ако има налична или необходима Вселена, използвайте SAP Crystal Reports Enterprises.
Ще използваме кристални отчети за предприятия.
Стъпка 1) Влезте в Crystal Report за предприятия.
SAP Кристалните отчети за предприятия ще бъдат показани по-долу-
- Това е раздел Форматиране на отчети, който предоставя различен инструмент за форматиране.
- Това е икона за прозореца (изследовател на данни, контур, групово дърво, намиране).
- Ще се покажат подробности за Data Explorer, структура, групово дърво, Find и др.
- Опция за форматиране на страницата на отчета.
- Работна зона за отчет.
Стъпка 2) Сега създаваме връзка за източника на данни.
Кликнете върху опцията Избор на източник на данни от Data Explorer-
Ще се покаже изскачащ прозорец за избор на тип източник на данни-
Изберете опцията Преглед от SAP Секция на платформата HANA.
Ще се покаже изскачащ прозорец за свързване към сървъра. Кликнете върху бутона „Нов сървър“.
Ще се покаже прозорец за връзка със сървъра, както е показано по-долу-
- Кликнете върху бутона Добавяне.
- Въведете показвано име на връзката (saphana).
- В списъка с връзки ще се появи име на връзка.
- Въведете име на HANA сървър.
- Въведете име на екземпляр на HANA сървър.
- Въведете HANA потребителско име.
- Кликнете върху бутона „Тест на връзката“.
- Изскачащ прозорец за влизане в тестовата връзка. Въведете парола за SAP Потребител на HANA.
- Кликнете върху бутона OK.
Ще се покаже съобщение за успешна връзка.
Кликнете върху бутона OK.
Ще се покаже изскачащ прозорец за свързване със сървъра.
Стъпка 3) В този етап,
- Ще направим следното
- Изберете сървър „saphana“.
- Кликнете върху бутона OK
Ще се покаже изскачащ прозорец за въвеждане на парола, въведете паролата и след това щракнете върху OK.
Ще се появи още един изскачащ прозорец за избор на HANA View.
2) В тази стъпка ние избираме SAP Изглед HANA.
- Изберете HANA изглед (Аналитичен изглед AN_PURCHASE_ORDERS).
- Кликнете върху бутона OK.
- В тази стъпка ще се отвори прозорец за заявка.
Следвайте точката по-долу, за да създадете заявка-
- Изберете необходимата колона от списъка за заявката.
- Плъзнете и пуснете задължително поле в заявката.
- Кликнете върху бутона Обнови.
- Ще се покаже наборът от резултати.
- Кликнете върху
бутон.
Резултатът от отчета ще се покаже по-долу-
Отчитане в SAP Лумира
SAP Lumira е нов софтуер от SAP за анализиране и визуализиране на данни.
By SAP Потребителят на Lumira може да създаде красива и интерактивна карта, инфографика и диаграми. SAP Lumira може да импортира данни от Excel, и друг източник.
SAP Lumira има достъп до информационен изглед на SAP HANA директно. SAP HANA Извършвайте визуален BI анализ с помощта на таблото за управление.
In SAP Lumira, трябва да се направят следните стъпки, за да се визуализират данните.
Сега визуализираме SAP HANA Вижте в SAP Lumira, така че първо влизаме SAP Lumira чрез Кликнете върху SAP Икона на Lumira Client на работния плот, както е показано по-долу-
Стъпка 1) Създайте документ и придобийте набор от данни
След отваряне SAP Lumira, екранът е отворен за работа SAP Lumira, подробности за този екран по-долу-
- Лента с инструменти на приложението – съдържа лента с инструменти като Файл, Редактиране, Преглед, Данни и Помощ.
- Home Link – Използвайки тази опция, можем да отидем на началния екран.
- Моите раздели на документа
- Документи
- Визуализации
- Наборите от данни
- Истории
- SAP Lumira Cloud – Използвайки тази опция, можем да използваме опции за облак.
- Връзки – W може да види всички връзки тук.
Така че щракнете върху опцията Документ в секцията Моите елементи, за да създадете Документи –
- Отидете на лентата с инструменти на приложението за файлове, щракнете върху опцията за файлове
- Изберете Нова опция.
SAP Lumira поддържа набор от данни по-долу –
- Microsoft Excel
- Текст
- Копиране от клипборда
- Свържете се с SAP ХАНА
- Изтегляне от SAP ХАНА
- Вселена
- Заявка с SQL
- Свържете се с SAP Бизнес склад
- SAP Панел за заявки на вселената
Стъпка 2) Свържете се с SAP ХАНА
Тук ще се свържем с SAP HANA и достъп SAP Информационен изглед на HANA.
- Затова изберете Свързване с SAP ХАНА.
- Кликнете върху бутона Следващ.
Изскачащ прозорец за SAP Идентификационните данни на HANA сървъра ще бъдат показани по-долу-
- Въведете SAP Име на HANA сървър.
- Въведете SAP HANA Екземпляр №
- Въведете SAP HANA потребителско име.
- Въведете SAP HANA парола.
- Щракнете върху бутона „Свързване“, за да се свържете с SAP HANA сървър.
След като щракнете върху бутона Свързване, ще се свържем с SAP HANA и с възможност за достъп SAP HANA изглед.
Стъпка 3) Достъп SAP HANA аналитичен изглед
Прозорец за избор SAP Изгледът HANA ще се появи както е показано по-долу-
- Изберете SAP Преглед на HANA („AN_PURCHASE_ORDERS“ тук).
- Кликнете върху бутона Следващ.
Стъпка 4) Дефинирайте измерение и мярка.
Ще се покаже следващият прозорец за избор на мерки и размери –
- Цялата мярка ще бъде групирана в секциите за мярка.
- Всички измерения ще бъдат групирани в раздели за измерения.
- Кликнете върху бутона Създаване.
Стъпка 5) Визуализирайте SAP HANA аналитичен изглед в SAP Лумира.
След активиране на информационен изглед в SAP HANA, изглед на колона с подобно име на информационен изглед, под „_SYS_BIC“ схема, създадена в SAP HANA каталожен възел.
Когато имаме нужда от достъп до някое SAP Информация за HANA Изглед отвън от SAP HANA, имаме достъп до него само от схемата „_SYS_BIC“.
Ще се появи екран за визуализиране, който избира изглед на колона под схемата „_SYS_BIC“ –
- Различен тип диаграма може да бъде избран от раздела за създаване на диаграма.
- Кликнете върху иконата за създаване на диаграми.
- Изберете опцията за колонна диаграма.
- Щракнете върху иконата „+“ пред секцията MEASURES, за да добавите мярка във формат на оста Y.
- Добавихме мярка „GROSS_AMOUNT“ И „TAX_AMOUNT“.
- Щракнете върху иконата пред раздела „РАЗМЕРИ“. Появява се списък с всички налични измерения.
- Изберете „CATEGORY“, „PRODUCT_ID“, „PRODUCT_NAME“ от списъка с измерения за показване на оста X.
SAP Аналитичният изглед на HANA ще се покаже в раздела визуализиране на SAP Lumira, в която имаме различен екран, както е показано по-долу-
- Инструмент за възходящо/низходящо, класиране, изчистване, опресняване и др.
- Това може да се използва за филтриране.
- Изходът от SAP HANA аналитични изгледи в SAP HANA лумира.
Отчитане в Microsoft Excel
Microsoft Excel има мощна вградена опция за отчитане; можем да създадем отчет бързо чрез осеви таблици и диаграми.
MS Office използва MDX език ((език за многомерни изрази) за достъп до данни от SAP ХАНА.
Езикът MDX се използва от инструмента за отчитане за достъп до данни от многоизмерен обект в среда на база данни. Само чрез MDX Query имаме достъп до йерархиите на sap Hana.
Имаме достъп само SAP Информационен изглед на HANA, който има свойство като „CUBE“ в семантика, така че не можем да получим достъп до изглед на атрибут от MS Excel.
Свързване на драйвери - MS Excel използва ODBO (OLE DB ЗА OLAP) драйвери за свързване към SAP HANA база данни.
Сега ще имаме достъп SAP HANA база данни от SAP HANA, както е показано в стъпките по-долу –
Стъпка 1) Свързване към SAP HANA Excel-
- Отворете MS Excel. Отидете в раздела Данни.
- Кликнете върху иконата „От други източници“.
- Изберете От съветника за връзка с данни.
Ще се покаже екран за съветника за свързване на данни, както е показано по-долу-
- Изберете опцията „Други / Предварителни“.
- Кликнете върху бутона Следващ.
Прозорец за „Свойства на връзката към данни“ ще бъде отворен както по-долу-
- Изберете "SAP Доставчик на HANA MDX“ в раздела Предоставяне.
- Кликнете върху бутона Следващ.
Ще се покаже прозорец за свойства на връзката за данни –
Въведете следната информация по-долу –
- Въведете име на хост на SAP База данни HANA.
- Въведете номер на инстанция на SAP HANA база данни.
- Въведете потребителско име / парола за SAP HANA база данни.
- Въведете име на език.
- Кликнете върху „Тест на връзката“, за да тествате връзката към SAP HANA база данни от Excel.
Ще се появи изскачащо съобщение „Тестовата връзка е успешна“.
Кликнете върху бутона OK.
Стъпка 2) Досега бяхме създали връзка от Excel към SAP HANA и тества връзката. Сега имаме достъп SAP Информационен изглед на HANA от Excel.
Сега ще се покаже прозорец за „Съветник за връзка с данни“.
- Изберете пакета, в който се съдържа SAP Информационен изглед на HANA.
- Изберете Информационен изглед (Аналитичен изглед, Изчислителен изглед).
- Кликнете върху бутона Следващ.
Ще се появи нов прозорец за връзка за данни Файл, въведете следните данни.
1. Дайте име на файл (AV_SALES).
2. Отбележете опцията „Запазване на паролата във файл“, за да избегнете въвеждането на парола, докато отваряте Excel файл.
3. Ще се покаже изскачащ прозорец за запазване на паролата, свързана със сигурността.
4. Щракнете върху бутона Край.
Стъпка 3) Сега SAP Информационният изглед на HANA ще бъде показан в Excel като обобщена таблица, както е показано по-долу –
Oбобщение
Научихме в този урок под темата –
- Отчитане в SAP BI преглед
- Отчитане в SAP BO Webi с пример за SAP Преглед на информация за HANA.
- Отчитане в SAP Crystal Report Enterprises с пример за SAP Преглед на информация за HANA.
- Отчитане в SAP Lumira с пример за SAP Преглед на информация за HANA.
- Отчитане в Microsoft Excel чрез консумиране SAP Информационен изглед на HANA.
Също така проверете: - 25 най-добри BI инструмента | Топ списък на софтуера за бизнес разузнаване