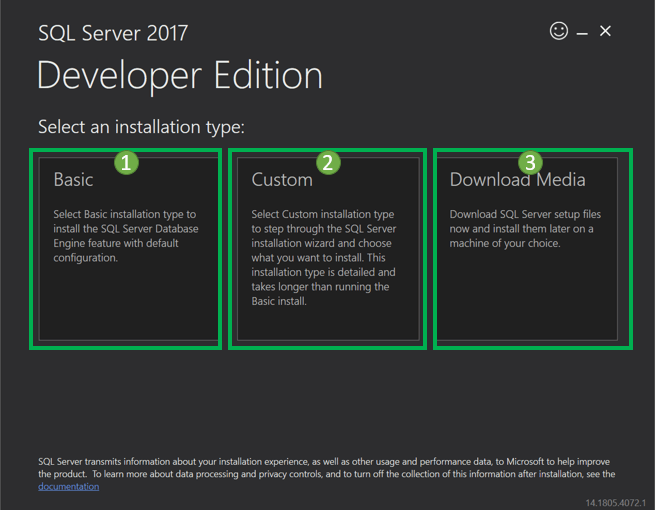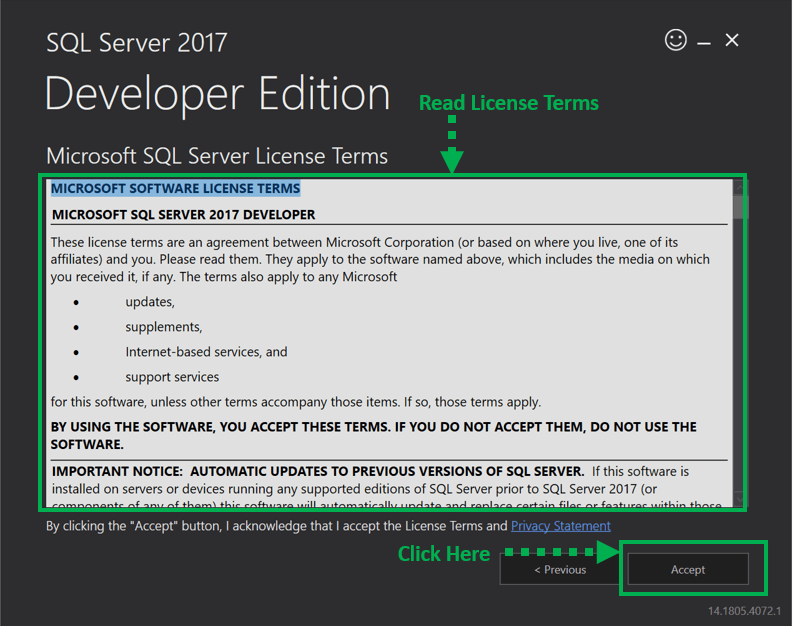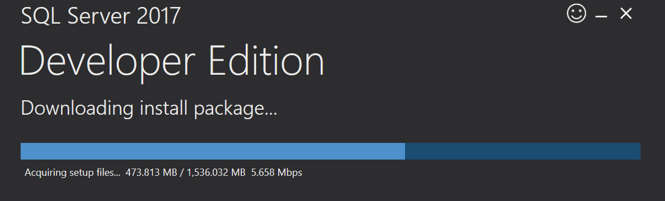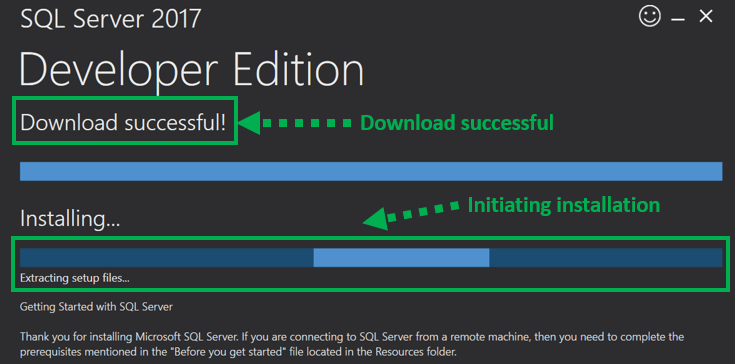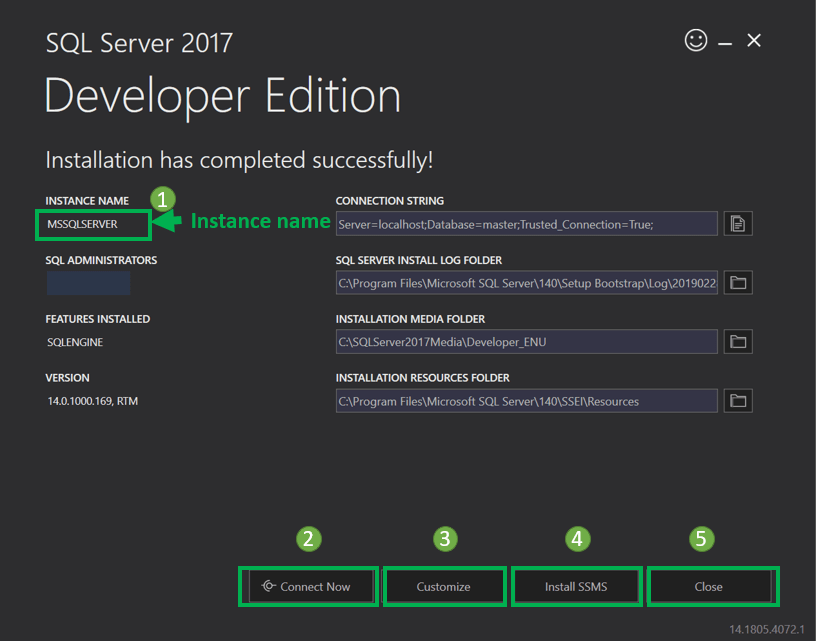如何下载并安装 SQL Server Windows (自由)
什么是 SQL Server?
SQL服务器 是由 Microsoft。SQL Server 支持 ANSI SQL,这是标准结构化查询语言。但是,SQL Server 附带了 SQL 语言 T-SQL(Transact-SQL)的实现。它的主要设计和开发是为了与 MySQL 和 Oracle 数据库。
先决条件
原则上,MS SQL 服务器下载 Windows 10 要求:
.Net Framework、建议1GB内存、NTFS系统。
如何下载 SQL Server 安装程序
以下是如何在 Windows 10年:
步骤1) 转到URL: https://www.microsoft.com/en-in/sql-server/sql-server-downloads 下载 Microsoft SQL 服务器。
Microsoft 提供 两个专门的免费 SQL 下载版本 在 MS SQL 服务器上工作:
- 开发商 – 它具有 MS SQL 服务器提供的所有功能,但我们无法在生产中使用它。从学习的角度来看,它是理想的入门选择。
- 快捷配送:这也是一个免费的 SQL 服务器下载版本,但功能有限,没有 商业智能 领域广泛应用,提供了卓越的解决方案。
我们将选择 开发者版 下载 Microsoft 用于安装的 SQL 服务器。
步骤2) 点击 “现在下载”
我们将得到 SQL服务器 安装设置为 “SQLServer2017-SSEI-Dev.exe” 上 Windows 环境,确保 SQL Server 的兼容性和优化性能 Windows 领域广泛应用,提供了卓越的解决方案。
如何安装 Microsoft SQL Server
以下是如何在 Windows 10年:
步骤1)打开.exe文件
Double 点击 “SQLServer2017-SSEI-Dev.exe”。 下面的屏幕将出现三个选项:基本、自定义和下载文件。
步骤2)选择版本
点击选择基本版本 “基本”选项,因为它具有学习 MS SQL 所需的所有默认配置。
步骤 3)接受条款
“Microsoft 将显示“服务器许可条款”屏幕。阅读许可条款,然后单击 '接受。'
步骤 4)选择位置
以下 'SQL 服务器安装位置' 窗口将出现,这是 Microsoft SQL Server 安装过程。
- 默认位置是 C:\ Program Files文件\Microsoft SQL Server.
- 或者,我们也可以通过点击 浏览。3. 选择位置后,点击 “安装” 按键 开始 SQL 安装 Windows 10.
以下 '正在下载安装包' 将显示进度屏幕。等待 SQL 软件下载完成。
下载完成后,系统将开始安装开发者版本。
以下屏幕显示 安装进度。
步骤 5)完成安装过程
一旦安装成功完成,将出现以下屏幕。
此设置是 自给自足,继续前进 学习 SQL 服务器,我们可以“关闭”这个窗口。
不过,下面是标签和按钮的摘要:
- 实例名称: 默认情况下标记为 MSSQLSERVER。
- 立即连接: 这将打开一个单独的命令行窗口,用于对我们刚刚安装的内容进行连接测试。系统将默认运行 ‘选择@@Version’ 语句确认我们可以成功连接到新的 MSSQLSERVER 实例。
- 定制: 这将打开 SQL 安装中心 进一步定制并添加除基本安装之外的其他功能。
- 安装 SSMS: 这是 IDE,它将带我们进入 Microsoft SSMS 下载链接。我们将在 SSMS 教程中详细介绍 SSMS。
- 关: 这将关闭此窗口。用户现在可以按照 SSMS 教程中的说明安装 SSMS IDE。