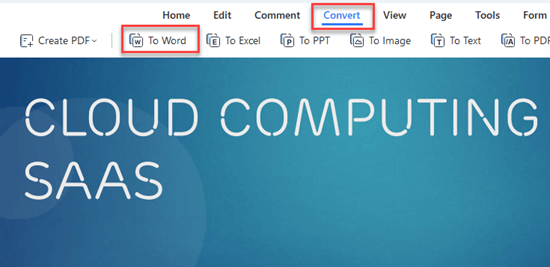如何将 PDF 转换为 Word 文档(5 种方法)

PDF 文档比 Word 文件更难编辑。这意味着,尽管 PDF 可用于同时发送图片和文本,但它们并不是将来可能需要更改的文档的首选文件。
但是,用户有多种方法可以将 PDF 转换为可编辑的文件类型,例如 Word 文档。
方法 1:如何使用 Microsoft Word
将 PDF 转换为 Word 格式的最简单方法之一是使用 Microsoft Word 本身。该程序可以打开 Word 文件和 PDF 文件,并根据需要转换后者。
这些是在 Mac 上将 PDF 转换为 Word 文档的步骤, Windows 运用 Microsoft Word:
步骤1) 找到您想要打开的 PDF 并右键单击它。
注意:Mac 用户可以在单击文件时按住 Control 键来实现相同的操作。
步骤2) 找到“打开方式”选项并用鼠标突出显示
步骤3) 搜索单词或 Microsoft Word 在展开的菜单中单击左键 Microsoft Word
步骤4) 等待程序弹出一个窗口,要求您转换 PDF 文件。在对话框中选择“确定”选项,让 Word 将文件转换为 Word 格式。
步骤5) 等待文件转换后,查看屏幕顶部是否有“启用编辑”选项。该选项显示在下载的 PDF 中,需要打开才能编辑文件。
方法 2:如何使用 Google Docs
如果你没有 Microsoft Word 或者想要一个跨平台的解决方案,您可以选择 Google Doc作为您的 PDF 转换工具。利用 Google Doc这种方式还有一个好处,就是可以存储原始文档和转换后的文档,以供日后使用 云存储.
请按照以下步骤使用 Google Doc作为您的 PDF 转换器:
步骤1) 在MyCAD中点击 软件更新 Google Drive 并登录到您的 Google 帐户。
步骤2) 从浏览器右上角选择上传选项。
步骤3) 找到您要转换的 PDF 并单击“打开”选项。
步骤4) 文件上传后,点击它并选择 Google Docs.
步骤5) 打开转换后的文件并选择浏览器左上角的文件选项。
步骤6) 在下一个窗口中,
- 从下拉菜单中选择下载。
- 点击 Microsoft Word (.docx)
方法3:使用 Google Lens 或文本识别
字和 Google Doc如果您需要 PDF 中的一小段文本或使用移动设备,则使用起来很麻烦。相反,您可以使用 Google Lens 或 iOS 文本识别将 PDF 的一部分转换为可编辑文档。
这样做,请按照下列步骤操作:
步骤1) 打开要获取可编辑文本的 PDF
步骤2) 使用手机原生按钮快捷方式或其他应用程序截取文本的屏幕截图。
步骤3) 可选 Google Photos 并在图库中查找屏幕截图。
步骤4) 现在点击屏幕底部的镜头图标。
步骤5) 选择文本选项和要复制的文本。
步骤6) 最后,将文本粘贴到新文档或电子邮件中。
方法 4:如何使用 Adobe Acrobat Reader
Adobe Acrobat 有一个在线工具,可以让你 将 PDF 转换为 Word 文件打开在线工具的网页后,请按照以下步骤操作:
步骤1) 去 Adobe PDF 转换工具. 从您的计算机中选择您想要的 PDF。
步骤2) 选择打开选项。
步骤3) 等待文件上传并转换。
步骤4) 下载新的 .docx 文件并将其保存到您喜欢的位置。
方法 5:使用 PDF 编辑器 Wondershare PDFelement
虽然许多用户不需要 PDF editor 对于日常任务,有些人可以使用其中一种工具。使用这样的软件有助于将文件包含在一个生态系统中,这样用户就不需要学习其他程序的解决方法。
PDFelement 由于其广泛的功能和免费下载的能力而成为受欢迎的选择。
以下是使用以下方法将 PDF 转换为 Word 文档文件的步骤 PDFelement:
步骤1) 可选 PDFelement
步骤2) 打开要转换的 PDF PDFelement 并选择转换选项
步骤3) 单击“保存”按钮并等待程序转换 PDF 文件。
步骤4)您可以看到已保存的doc格式的PDF文件。