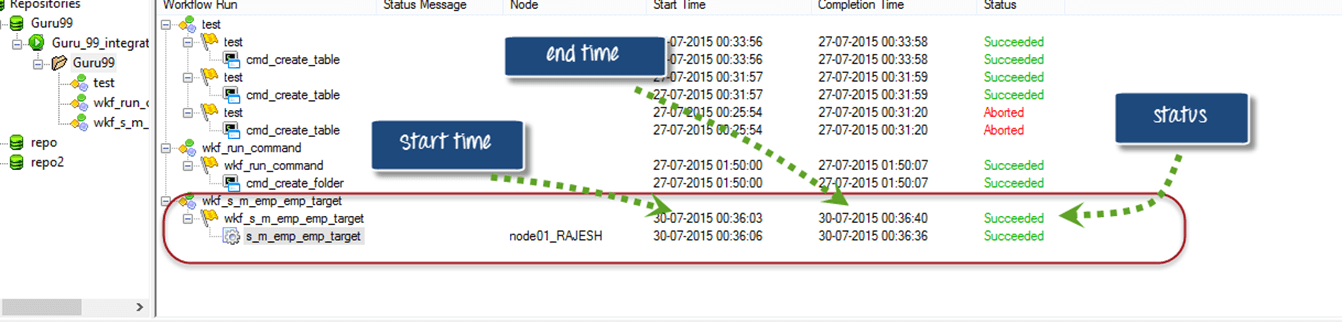Arbeidsflytmonitor i Informatica: Eksempler på oppgave- og Gantt-diagramvisning
I vår forrige opplæring diskuterte vi arbeidsflyt - som ikke er annet enn en gruppe kommandoer eller instruksjoner til integreringstjenesten. Den definerer hvordan du kjører oppgave som kommandooppgave, øktoppgave, e-postoppgave osv. For å spore alt er strømlinjeformet og utført i ønsket rekkefølge, trenger vi en Workflow Monitor.
Hva er Workflow Monitor?
Arbeidsflytovervåking er et verktøy ved hjelp av hvilket du kan overvåke utførelsen av arbeidsflyter og oppgaver som er tildelt arbeidsflyten.
I arbeidsflytmonitor kan du,
- Se detaljene for utførelse
- Se historien til utførelse av arbeidsflyten
- Stopp, avbryt eller start på nytt arbeidsflyter og oppgaver
- Vis arbeidsflytene de som er utført minst én gang
Arbeidsflytmonitor består av følgende vinduer –
- Navigatorvindu – viser de overvåkede depotene, mappene og integreringstjenesten
- Utdatavindu – viser meldingene fra integrasjonstjenester og repository
- Egenskapsvindu – viser detaljene/egenskapene om oppgaver og arbeidsflyter
- Tidsvindu – viser fremdriften til løpende oppgaver og arbeidsflyter med tidsdetaljer.
La nå se hva vi kan gjøre i Workflow Monitor
Hvordan åpne Workflow Monitor
Trinn 1) I Informatica Designer- eller Workflow Manager-verktøykassen klikker du på ikonet for arbeidsflytovervåking
Trinn 2) Dette vil åpne arbeidsflytovervåkingsvinduet
I arbeidsflytovervåkingsverktøyet vil du se repositoriene og tilhørende integrasjonstjenester på venstre side. Under statuskolonnen ser du om du er tilkoblet eller frakoblet integrasjonstjeneste. Hvis du er i frakoblet modus, vil du ikke se noen kjørende arbeidsflyter. Det er en tidslinje som hjelper oss å finne ut hvor lang tid det tok å utføre en oppgave.
Trinn 3) Arbeidsflytmonitoren er som standard i frakoblet modus. For å koble til integrasjonstjeneste.
- Høyreklikk på integreringstjenesten
- Velg tilkoblingsalternativ
Etter tilkobling vil monitoren vise status som tilkoblet.
Visninger i Workflow Monitor
Det er to typer visninger tilgjengelig i Informatica arbeidsflytmonitor
- Oppgavevisning
- Gantt-visning
Oppgavevisningen
Oppgavevisning viser arbeidsflytkjøringene i rapportformat, og den er organisert etter arbeidsflytkjøringer. Det gir en praktisk tilnærming til å sammenligne arbeidsflytkjøringer og filtrere detaljer om arbeidsflytkjøringer.
Oppgavevisning viser følgende detaljer
- Arbeidsflytkjøringsliste – Viser listen over arbeidsflytkjøringer. Den inneholder mappe-, arbeidsflyt-, arbeidslett- og oppgavenavn. Den viser arbeidsflytkjøringer i kronologisk rekkefølge med den siste kjøringen øverst. Den viser mapper og integrasjonstjenester alfabetisk.
- Statusmelding – Melding fra integreringstjenesten angående status for oppgaven eller arbeidsflyten.
- Node – Node til integrasjonstjenesten utførte oppgaven.
- Starttid – Tidspunktet da oppgaven eller arbeidsflyten startet.
- Fullføringstid – Tidspunktet da oppgaven eller arbeidsflyten fullførte utførelsen.
- Status – Viser status for oppgaven eller arbeidsflyten, om arbeidsflyten startet, lyktes, mislyktes eller avbrøt.
Gantt-diagramvisning
I Gantt-diagramvisning kan du se kronologisk visning av arbeidsflytkjøringene. Gantt-diagrammet viser følgende informasjon.
- Oppgavenavn – Navn på oppgaven i arbeidsflyten
- Varighet – Tiden det tar å utføre oppgaven
- Status – Den siste statusen til oppgaven eller arbeidsflyten
For å bytte mellom Gantt-diagram og oppgavevisning
For å bytte fra Gantt-diagram til oppgavevisning eller omvendt, klikk på den respektive knappen som vist på skjermbildet for å endre modus.
Eksempel- Hvordan overvåke og se detaljer
I tidligere eksempler har vi laget en
- Kartlegging av «m_emp_emp_target»: En kartlegging er et sett med instruksjoner om hvordan du endrer dataene og behandlingen av transformasjoner som påvirker postsettet.
- Økt «s_ m_emp_emp_target» : En økt er et objekt på høyere nivå til en tilordning som spesifiserer egenskapene for utførelse. For eksempel alternativer for ytelsesinnstilling, tilkoblingsdetaljer for kilder/mål osv.
- Arbeidsflyt «wkf_s_m_emp_emp_target»: En arbeidsflyt er en beholder for økten og andre objekter, og den definerer tidspunktet for utførelsen av oppgaver og avhengigheten eller flyten av utførelsen.
Nå vil vi analysere detaljene om utførelse i dette emnet.
Trinn 1) Start arbeidsflytdesigneren på nytt, som beskrevet i forrige emne
Trinn 2) Gå til arbeidsflytovervåking, og i overvåkingsvinduet vil du se detaljer som vist i skjermbilde som depot, detaljer om arbeidsflytkjøring, nodedetaljer, starttid for arbeidsflytkjøring, fullføringstid for arbeidsflytkjøring og status.
Trinn 3) Her kan du se arbeidsflyten som kjører for øyeblikket, som har status som "kjører".
Trinn 4) Når kjøringen av arbeidsflyten er fullført, vil statusen endres til vellykket/mislykket sammen med detaljer om start og sluttid.
Trinn 5) For å se oppgavedetaljene
- Høyreklikk på oppgavenavnet
- I popup-vinduet velger du "hent kjøreegenskaper"
- Et egenskapsvindu vil vises med oppgavedetaljene
Trinn 6) Klikk på hver av menyene i egenskapsvinduet for å se spesifikke detaljer.
Her valgte vi "Oppgavedetaljer" for å se. Den vil vise alle detaljene som forekomstnavn, oppgavetype, starttid, integrasjonstjenestenavn, etc.
Oppgavedetaljer –
Kilde og Target Statistikk
Kilde- og målstatistikk gir detaljer om kilde og mål. For eksempel, hvor mange rader som hentes fra kilden og hvor mange rader som er fylt i målet gjeldende gjennomstrømning osv.
I det følgende skjermbildet hentes 14 poster fra kilden, og alle 14 er fylt ut i måltabellen.
- Påførte rader angi hvor mange poster Informatica hadde forsøkt å oppdatere eller sette inn målet
- Berørte rader angi hvor mange antall påførte rader som faktisk ble gjennomført. Her er alle 14 rader lastet inn i målet, så antallet er likt for begge.
- Avviste rader angi hvor mange rader som slettes på grunn av målbegrensninger eller andre problemer.
I denne opplæringen har du lært hvordan du åpner og overvåker arbeidsflytene og oppgavene ved å bruke arbeidsflytovervåking.