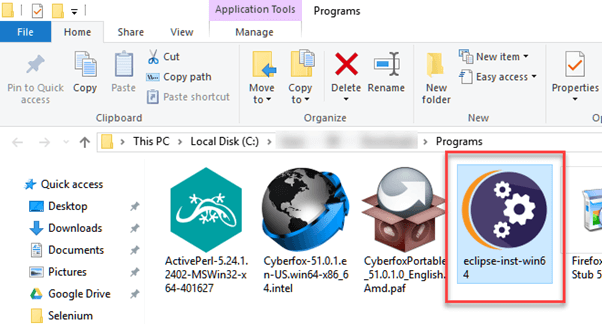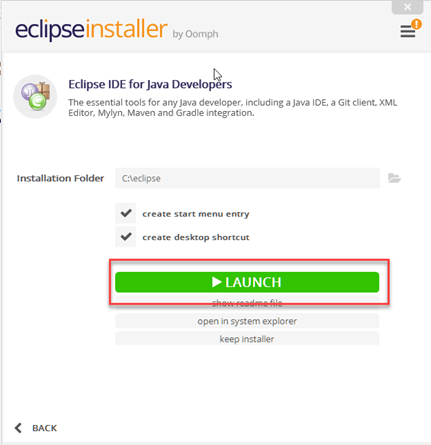Slik installerer Selenium webdriver
Selenium Installasjon av webdriver
Selenium installasjonen er en 4-trinns prosess:
Trinn 1: Install Java SDK
Trinn 2: Install Eclipse
Trinn 3: Install Selenium Webdriver-filer
Trinn 4: Konfigurer Eclipse IDE med WebDriver
I denne opplæringen lærer vi hvordan du installerer Selenium Webdriver. Nedenfor er den detaljerte prosessen
MERK: Versjonene av Java, Eclipse, Selenium vil fortsette å oppdatere med tiden. Men installasjonstrinnene forblir de samme. Velg den nyeste versjonen og fortsett installasjonstrinnene nedenfor-
Trinn 1 – Installer Java Software Development Kit (JDK)
Last ned og installer Java Software Development Kit (JDK) her..

Denne JDK-versjonen følger med Java Runtime Environment (JRE), så du trenger ikke å laste ned og installere JRE separat.
OBS: Last ned den siste tilgjengelige versjonen av JDK når du går til nedlastingssiden. Den spesifikke versjonen er ikke viktig. Når denne opplæringen skrives, er den nåværende versjonen 24.
Når installasjonen er fullført, åpne ledeteksten og skriv "java". Hvis du ser følgende skjermbilde, kan du gå videre til neste trinn.
Trinn 2 – Installer Eclipse IDE
Last ned den nyeste versjonen av "Eclipse IDE for Java Utviklere" her.. Pass på å velge riktig mellom Windows 32-biters og 64-biters versjoner.
Du bør kunne laste ned en exe-fil med navnet "eclipse-inst-win64" for oppsett.
Double-klikk på en fil for å installere Eclipse. Et nytt vindu åpnes. Klikk Eclipse IDE for Java Utviklere.
Etter det åpnes et nytt vindu som klikker på knappen merket 1 og endrer bane til "C:\eclipse". Legg ut det Klikk på Installer-knappen merket 2
Etter vellykket gjennomføring av installasjonsprosedyren vil et vindu vises. Klikk på Start i det vinduet.
Dette vil starte eclipse neon IDE for deg.
Trinn 3 - Selenium Installasjon av webdriver
Du kan laste ned Selenium Webdriver for Java Klientdriver her.. Du finner klientdrivere for andre språk der, men velg bare den for Java.
Denne nedlastingen kommer som en ZIP-fil med navnet "selenium-4.30.0". For enkelhets skyld Selenium installasjon på Windows 10 eller Windows 11, pakke ut innholdet av denne ZIP-filen på C-stasjonen din slik at du får katalogen "C:\selenium-4.30.0\". Denne katalogen inneholder alle JAR-filene som vi senere skulle importere på Eclipse forum Selenium oppsett.
Trinn 4 - Konfigurer Eclipse IDE med WebDriver
- Start "eclipse.exe"-filen inne i "eclipse"-mappen som vi pakket ut i trinn 2. Hvis du fulgte trinn 2 riktig, bør den kjørbare filen være plassert på C:\eclipse\eclipse.exe.
- Når du blir bedt om å velge et arbeidsområde, godtar du standardplasseringen.
3. Opprett et nytt prosjekt gjennom Fil > Ny > Java Prosjekt. Gi prosjektet navnet "nytt prosjekt".
Et nytt popup-vindu åpnes. Skriv inn detaljer som følger
- Prosjektnavn
- Plassering for å lagre et prosjekt
- Velg en utførelse JRE
- Velg alternativet for layoutprosjekt
- Klikk på Fullfør-knappen
4. I dette trinnet
- Høyreklikk på det nyopprettede prosjektet og
- Velg Ny > Pakke, og navngi den pakken som "ny pakke".
Et popup-vindu åpnes for å navngi pakken,
- Skriv inn navnet på pakken
- Klikk på Fullfør-knappen
5. Lag et nytt Java klasse under newpackage ved å høyreklikke på den og deretter velge- New > Class, og navngi den som "MyClass". Din Eclipse IDE skal se ut som bildet nedenfor.
Når du klikker på Klasse, åpnes et popup-vindu, skriv inn detaljer som
- Navn på klassen
- Klikk på Fullfør-knappen
Slik ser det ut etter å ha opprettet klassen.
Nå må du stille inn Selenium WebDrivers biblioteker inn Java Bygg sti. I dette trinnet,
- Høyreklikk på "nytt prosjekt" og velg Eiendommer.
- I dialogboksen Egenskaper klikker du på "Java Bygg sti".
- Klikk på Bibliotekene kategorien, og deretter
- Klikk på "Legg til eksterne JAR-er.."
Når du klikker på "Legg til eksterne JAR-er.."
- Det vil åpne et popup-vindu. Velg JAR-filene du laster ned fra Selenium nettstedet i trinn 3
- Klikk åpen
- Filer vil bli lagt til biblioteket
6. Legg til alle JAR-filene i og utenfor "libs"-mappen. Egenskapsdialogen din skal nå ligne på bildet nedenfor.
7. Til slutt klikker du OK og vi er ferdige med importen Selenium biblioteker inn i prosjektet vårt.
Ulike drivere
HTMLUnit er den eneste nettleser som WebDriver kan automatisere direkte, betyr at ingen annen separat komponent er nødvendig for å installere eller kjøre mens testen utføres. For andre nettlesere trengs et eget program. Det programmet heter de Driver server.
En driverserver er forskjellig for hver nettleser. For eksempel har Internet Explorer sin egen driverserver, som du ikke kan bruke på andre nettlesere. Nedenfor er listen over driverservere og de tilsvarende nettleserne som bruker dem.
Du kan laste ned disse driverne her.
| nett~~POS=TRUNC leseren~~POS=HEADCOMP | Navn på driverserver | Merknader |
|---|---|---|
| HTMLUnit | HtmlUnitDriver | WebDriver kan kjøre HTMLUnit ved å bruke HtmlUnitDriver som driverserver |
| Firefox | Mozilla GeckoDriver | WebDriver kan kjøre Firefox uten behov for en driverserver som starter Firefox 45 og over må man bruke gekko-driver laget av Mozilla for automatisering |
| Internet Explorer | Internet Explorer driverserver | Tilgjengelig i 32- og 64-biters versjoner. Bruk versjonen som tilsvarer arkitekturen til IE |
| Chrome | ChromeDriver | Selv om navnet bare er "ChromeDriver", er det faktisk en driverserver, ikke bare en driver. Den nåværende versjonen kan støtte versjoner høyere enn Chrome v.21 |
| Opera | OperaDriver | Selv om navnet bare er "OperaDriver", er det faktisk en driverserver, ikke bare en driver. |
| PhantomJS | GhostDriver | PhantomJS er en annen hodeløs nettleser, akkurat som HTMLUnit. |
| Safari | Safaridriver | Selv om navnet bare er "SafariDriver", er det faktisk en driverserver, ikke bare en driver. |
Sammendrag
Bortsett fra en nettleser, trenger du følgende for å begynne å bruke WebDriver
- Java Utviklingssett (JDK). https://www.oracle.com/java/technologies/downloads/
- Eclipse IDE - http://www.eclipse.org/downloads/
- Java Klientdriver - https://www.selenium.dev/downloads/
Når du starter et WebDriver-prosjekt i Eclipse, ikke glem å importere Java Klientdriverfiler til prosjektet ditt. Disse filene vil utgjøre din Selenium Bibliotek.
Med en ny versjon av Selenium, det er ingen nettleser du kan automatisere uten bruk av en driverserver.