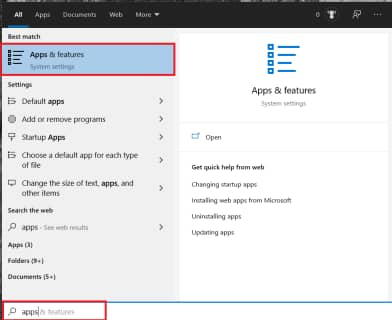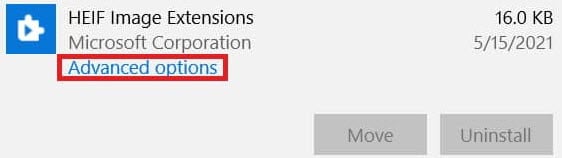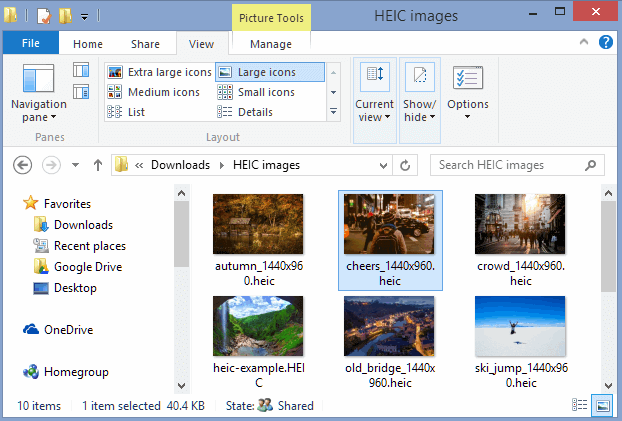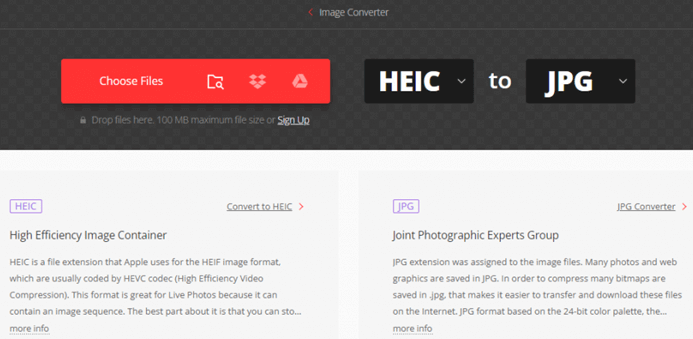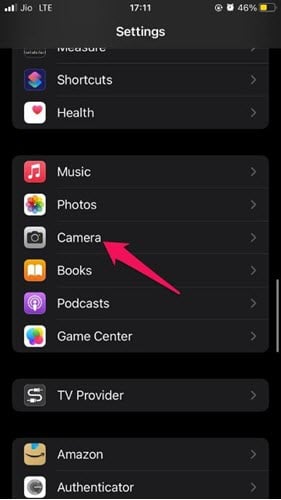Hvordan åpne HEIC-filer på Windows 11/10 eller Konverter til JPEG
Digital-bilder kommer i forskjellige kodingsfilformater, som er utvidelsen som brukes til å pakke inn filen. De to mest populære er JPEG/jpg for andre bildestøttede enheter, og HEIC som brukes for iPhone og Apples relaterte bildevisningsenheter.
HEIC støtter ikke andre ikke-Apple-enheter og er derfor ikke kompatibel med Windows; spesielt når du trenger å se iPhone-bildene på PC-en.
I denne artikkelen vil du kunne se disse bildene på Windows-datamaskinen din ved å bruke elektroniske verktøy og programvare som er oppført nedenfor; du kan like godt bestemme deg for å konvertere bildet ditt fra HEIC-utvidelsen til JPEG, png eller et annet valgfritt format.
Metode 1: Åpne HEIC-filen ved å aktivere Windows HEIC plug-ins
En innebygd Windows plug-in lar datamaskinen din åpne HEIC-filer. For å bruke denne funksjonen må den installeres manuelt og aktiveres fra Microsoft lager. Følg prosedyren nedenfor for å laste ned og aktivere plugin-modulen:
Trinn 1) Besøk Microsoft Lagre og søk etter "HEIC" i søkefeltet ved å klikke på "Ta ”-knappen for å installere.
Trinn 2) Når den er installert, skal den aktiveres automatisk, eller du kan tilbakestille plugin-modulen for at den skal tre i kraft.
Trinn 3) for å tilbakestille, gå til vinduet "Start" rute, skriv "apps"Klikk på"Apper og funksjoner" og åpne den.
Trinn 4) Rull ned til din nettopp nedlastede Bildeforlengelse or HEVC-videoutvidelser.
Trinn 5) Velg appen, gå til "Forhåndsalternativer", klikk "nullstille" og klikk igjen for å bekrefte.
Trinn 6) Fortsett å åpne HEIC-filer ved å dobbeltklikke på filen eller ved å bruke "Åpne medkommandoen i filutforsker.
Metoder 2: Åpne eller se HEIC-filer på Windows 11 og 10 ved å bruke Paint-appen
Ocuco Windows innebygd Paint-app er en annen måte å åpne HEIC-filer på datamaskinen din.
Trinn 1) Åpne datamaskinen din, gå til filen du ønsker å se, og høyreklikk på den, velg "Åpne med”Fra menyen.
Trinn 2) fra listen over alternativer som vises, velg "Paint".
Trinn 3) HEIC-filen skal åpnes i Paint-appen. Du kan se bildet, redigere det eller lagre det på datamaskinen din i jpg/JPEG-format for enkel tilgang neste gang.
Merknader: Paint er ikke kompatibel med HEIF-formatet; du kan merke noe tap av kvalitet eller bildeforvrengning etter å ha åpnet eller lagret bildene som JPEG/jpg.
Metode 3: Bruk bilderedigeringsverktøy som Adobe Lightroom
Adobe Lightroom er et bilderedigeringsprogram som også er nyttig for å administrere og konvertere data fra og fra mange bildefilformater, f.eks. JPEG og HEIC. Den kan også organisere iPhone-bildene dine i biblioteket ditt.
Følg disse trinnene for å åpne en HEIC-fil på Windows 11 eller 10 med Lightroom:
Trinn 1) Last ned og installer Lightroom fra nettstedet på din Windows computer.
Trinn 2) Start programvaren og hold musen til "Filimport", og klikk på alternativet "legg til bilder".
Trinn 3) Naviger til HEIC-filen du ønsker å åpne fra datamaskinen og klikk på "Importer-knappen".
Trinn 4) De valgte filene skal importeres til Lightroom-redigeringsområdet for videre redigering og endring.
Trinn 5) Klikk på "lagre som", velger "JPEG," fra listen med utvidelsesalternativer, trykk "Tast inn,” og du vil ha bildene lagret på datamaskinen din i JPEG.
Metode 4: Hvordan åpne og konvertere HEIC-filer til JPEG ved hjelp av CloudConvert
CloudConvert er et enkelt og universelt verktøy for konvertering av nettfiler. Den støtter nesten alle dokumenter som e-bøker, arkiver, presentasjoner, regneark og bildeformater, som inkluderer muligheten til å konvertere HEIC-bilder til JPEG- eller PNG-format mens du beholder EXIF-dataene, eller å åpne flere HEIC-bilder samtidig.
Følg disse trinnene for å bruke CloudConvert for konvertering mellom HEIC- og JPEG-filer Windows 11 & 10:
Trinn 1) Gå til CloudConvert-nettstedet: https://cloudconvert.com og registrer deg for en konto.
Trinn 2) Når du har en konto, velg "HEIC" fil du ønsker å konvertere ved enten å dra og slippe eller bla gjennom datamaskinen.
Trinn 3) Velg "JPEG" som ønsket utgangsbildeformat etter konvertering, og trykk "konvertere".
Trinn 4) La konverteringsprosessen fullføres.
Trinn 5) Når du er ferdig, klikk på "nedlasting” for å få bildet lastet ned til datamaskinen din i JPEG-format.
OBS: bruke "last ned alle”-knapp for nedlasting av flere bilder
Metode 5: Automatisk lagring av JPEG-bilder på iPhone
iPhone lagrer bilder ved å bruke HEIC-utvidelsen som standard ved å aktivere den automatiske JPEG-innstillingen. Den lar telefonen lagre bilder i JPG-format i stedet; for å gjøre dette, kan du endre denne innstillingen på din iPhone.
Trinn 1) Åpne «Innstillinger-app» på iPhone.
Trinn 2) Trykk på "Kamera"
Trinn 3) under "Formater"-delen, trykk på "Mest kompatible."
Trinn 4) Et popup-vindu vises, velg "Hold Normal Foto"
Trinn 5) Fra nå av vil iPhone lagre nye bilder i JPEG-format som standard.