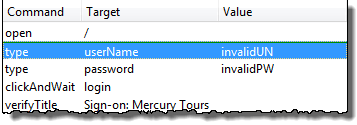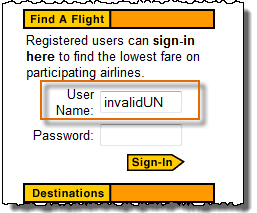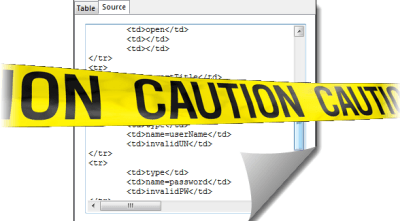Bruksanvisning Selenium IDE med skript og kommandoer (bekrefte, bekrefte)
Vi vil bruke Mercury Tours nettsted som vår nettapplikasjon under testing. Det er et online flyreservasjonssystem som inneholder alle elementene vi trenger for denne opplæringen. URLen er https://demo.guru99.com/test/newtours/, og dette vil være vår base-URL.
La oss nå lage vårt første testskript i Selenium IDE ved å bruke den vanligste metoden – ved å ta opp. Etterpå skal vi kjøre skriptet vårt ved å bruke avspillingsfunksjonen.
Lag et skript ved å ta opp
Trinn 1
- Start Firefox og Selenium SDI.
- Skriv inn verdien for vår basis-URL: https://demo.guru99.com/test/newtours/.
- Toggle Record-knappen på (hvis den ikke er slått på som standard ennå).
| Trinn 2
In Firefox, navigere til https://demo.guru99.com/test/newtours/. Firefox bør ta deg til siden som ligner på den som vises nedenfor. |
|
Trinn 3
|
|
Trinn 4
|
|
 |
|
Trinn 5
|
|
| Trinn 6
Toggle opptaksknappen av for å stoppe opptaket. Skriptet ditt skal nå se ut som det som vises nedenfor. |
|
| Trinn 7
Nå som vi er ferdige med testskriptet vårt, skal vi lagre det i en testcase. I Fil-menyen velger du "Lagre testtilfelle". Alternativt kan du ganske enkelt trykke Ctrl+S. |
|
Trinn 8
|
|
| Trinn 9
Legg merke til at filen ble lagret som HTML. |
|
Trinn 10) Gå tilbake til Selenium IDE og klikk på Playback-knappen for å kjøre hele skriptet. Selenium IDE skal kunne replikere alt feilfritt.
Introduksjon til Selenium Kommandoer – Selenesisk
- Selenesiske kommandoer kan ha opptil maksimalt to parametere: mål og verdi.
- Parametre er ikke nødvendig hele tiden. Det avhenger av hvor mange kommandoen trenger.
Typer kommandoer
| handlinger | Dette er kommandoer som samhandler direkte med sideelementer.
Eksempel: "klikk"-kommandoen er en handling fordi du samhandler direkte med elementet du klikker på. "Type"-kommandoen er også en handling fordi du legger verdier inn i en tekstboks, og tekstboksen viser dem til gjengjeld. Det er en toveis interaksjon mellom deg og tekstboksen. |
|---|---|
| Tilbehør | De er kommandoer som lar deg lagre verdier til en variabel.
Eksempel: "storeTitle"-kommandoen er en accessor fordi den bare "leser" sidetittelen og lagrer den i en variabel. Den samhandler ikke med noe element på siden. |
| Påstander | De er kommandoer som bekrefter om en bestemt betingelse er oppfylt.
3 typer påstander
|
Påstå vs. Bekreft inn Selenium
Vanlige kommandoer
| Kommando | Antall parametere | Tekniske beskrivelser |
|---|---|---|
| åpen | 0 - 2 | Åpner en side ved hjelp av en URL. |
| klikk/klikk og vent | 1 | Klikker på et spesifisert element. |
| type/type Keys | 2 | Skriver inn en sekvens med tegn. |
| verifyTitle/assertTitle | 1 | Sammenligner den faktiske sidetittelen med en forventet verdi. |
| verifyTextPresent | 1 | Sjekker om en bestemt tekst finnes på siden. |
| verifyElementPresent | 1 | Sjekker tilstedeværelsen av et bestemt element. |
| verifisertabell | 2 | Sammenligner innholdet i en tabell med forventede verdier. |
| waitForPageToLoad | 1 | Setter kjøringen på pause til siden er fullstendig lastet inn. |
| waitForElementPresent | 1 | Setter kjøringen på pause til det spesifiserte elementet blir til stede. |
Lag et skript manuelt med Firebug
Nå skal vi gjenskape den samme testsaken manuelt ved å skrive inn kommandoene. Denne gangen må vi bruke Firebug.
Trinn 1
|
| Trinn 2: Klikk på den øverste tomme linjen i redigeringsprogrammet. |
| Skriv "åpne" i kommando-tekstboksen og trykk Enter. |
Trinn 3
|
Trinn 4
|
Trinn 5
|
| Klikk på tekstboksen Brukernavn. Legg merke til at Firebug automatisk viser deg HTML-koden for det elementet. |
| Trinn 6 Legg merke til at tekstboksen Brukernavn ikke har en ID, men den har et NAME-attributt. Vi skal derfor bruke dens NAVN som lokalisator. Kopier NAME-verdien og lim den inn på Target felt i Selenium SDI.
Fortsatt i Target tekstboks, prefikset "brukernavn" med "navn =", som indikerer det Selenium IDE bør målrette mot et element hvis NAME-attributt er «brukernavn». Skriv "invalidUN" i Verdi-tekstboksen til Selenium IDE. Testskriptet ditt skal nå se ut som bildet nedenfor. Vi er ferdige med den tredje kommandoen. Merk: I stedet for invalidUN, kan du skrive inn en hvilken som helst annen tekststreng. Men Selenium IDE skiller mellom store og små bokstaver, og du skriver inn verdier/attributter akkurat som i applikasjonen. |
Trinn 7
|
Trinn 8
|
Trinn 9: Lagre testsaken på samme måte som vi gjorde i forrige avsnitt.
Bruke Finn-knappen
Finn-knappen i Selenium IDE brukes til å verifisere om det vi hadde lagt inn i Target tekstboksen er faktisk det riktige UI-elementet.
La oss bruke Invalid_login-testsaken som vi opprettet i de forrige avsnittene. Klikk på en kommando med a Target oppføring, for eksempel den tredje kommandoen.
Klikk på Finn-knappen. Legg merke til at tekstboksen Brukernavn i Mercury Omvisningssiden blir uthevet et sekund.
Dette indikerer det Selenium IDE var i stand til å oppdage og få tilgang til det forventede elementet på riktig måte. Hvis Finn-knappen uthevet et annet element eller ikke noe element i det hele tatt, må det være noe galt med skriptet ditt.
Utfør kommando
Dette lar deg utføre en enkelt kommando uten å kjøre hele testsaken. Bare klikk på linjen du ønsker å utføre, og klikk deretter enten på "Handlinger > Utfør denne kommandoen" fra menylinjen eller bare trykk "X" på tastaturet.
Trinn 1) Sørg for at nettleseren din er på Mercury Turens hjemmeside. Klikk på kommandoen du ønsker å utføre. I dette eksemplet klikker du på "type | brukernavn | invalidUN"-linjen.
Trinn 2) Trykk "X" på tastaturet.
Trinn 3) Legg merke til at tekstboksen for brukernavn blir fylt med teksten "ugyldigUN"
Å utføre kommandoer på denne måten er svært avhengig av siden som Firefox vises for øyeblikket. Dette betyr at hvis du prøver eksemplet ovenfor med Google-hjemmesiden vist i stedet for Mercury Tours', vil trinnet ditt mislykkes fordi det ikke er noen tekstboks med et "brukernavn"-attributt på Googles hjemmeside.
Startpunkt
Et startpunkt er en indikator som forteller Selenium IDE hvilke linjer utførelsen vil starte. Hurtigtasten er "S".
I eksemplet ovenfor vil avspillingen starte på den tredje linjen (skriv inn | passord | ugyldig PW). Du kan bare ha ett startpunkt i et enkelt testskript.
Startpunktet ligner på Utfør kommando ved at de er avhengige av siden som vises. Startpunktet vil mislykkes hvis du er på feil side.
Brytningspunkter
Knekkpunkter er indikatorer som forteller Selenium IDE hvor testen automatisk skal settes på pause. Hurtigtasten er "B".
Den gule markeringen betyr at det gjeldende trinnet venter. Dette beviser det Selenium IDE har stoppet kjøringen på det trinnet. Du kan ha flere bruddpunkter i ett testtilfelle.
Trinn
Den lar deg utføre påfølgende kommandoer en om gangen etter å ha satt testsaken på pause. La oss bruke scenariet i forrige seksjon "Knekkpunkter."
Viktige ting å merke seg når du bruker andre formater i kildevisning
Selenium IDE fungerer bare bra med HTML - andre formater er fortsatt i eksperimentell modus. Det er IKKE tilrådelig å lage eller redigere tester ved å bruke andre formater i kildevisningen fordi det fortsatt er mye arbeid som trengs for å gjøre det stabilt. Nedenfor er de kjente feilene fra versjon 1.9.1.
- Du vil ikke kunne utføre avspilling eller bytte tilbake til tabellvisning med mindre du går tilbake til HTML.
- Den eneste måten å legge til kommandoer trygt på kildekoden er ved å ta opp dem.
- Når du endrer kildekoden manuelt, vil alt gå tapt når du bytter til et annet format.
- Selv om du kan lagre testsaken mens du er i kildevisning, Selenium IDE vil ikke kunne åpne den.
Den anbefalte måten å konvertere Selenese-tester på er å bruke alternativet "Eksporter testtilfelle som ..." under Fil-menyen, og ikke gjennom kildevisningen.
Sammendrag
- Testskript kan opprettes enten ved å registrere eller skrive kommandoene og parameterne manuelt.
- Når du oppretter skript manuelt, brukes Firebug for å finne lokalisatoren.
- Finn-knappen brukes til å kontrollere at kommandoen har tilgang til riktig element.
- Tabellvisning viser et testskript i tabellform mens Kildevisning viser det i HTML-format.
- Å endre kildevisningen til et ikke-HTML-format er fortsatt eksperimentelt.
- Ikke bruk kildevisningen til å lage tester i andre formater. Bruk eksportfunksjonene i stedet.
- Parametre er ikke nødvendig hele tiden. Det avhenger av kommandoen.
- Det er tre typer kommandoer:
- Handlinger – samhandler direkte med sideelementer
- Tilbehør – "leser" en elementegenskap og lagrer den i en variabel
- Påstander – sammenligner en faktisk verdi med en forventet
- Påstander har tre typer:
- Påstå – ved feil blir ikke påfølgende trinn utført lenger
- Bekreft - ved feil blir påfølgende trinn fortsatt utført.
- WaitFor – går over hvis den angitte betingelsen blir sann innen tidsavbruddsperioden; ellers vil det mislykkes
- De vanligste kommandoene er:
- åpen
- klikk/klikk og vent
- type/type Keys
- verifyTitle/assertTitle
- verifyTextPresent
- verifyElementPresent
- verifisertabell
- waitForPageToLoad
- waitForElementPresent

.png)
.png)
.png)





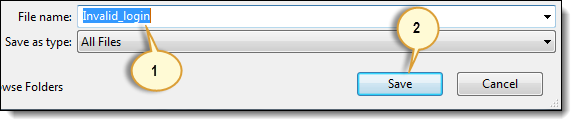

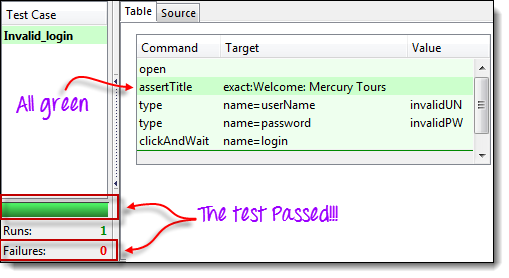

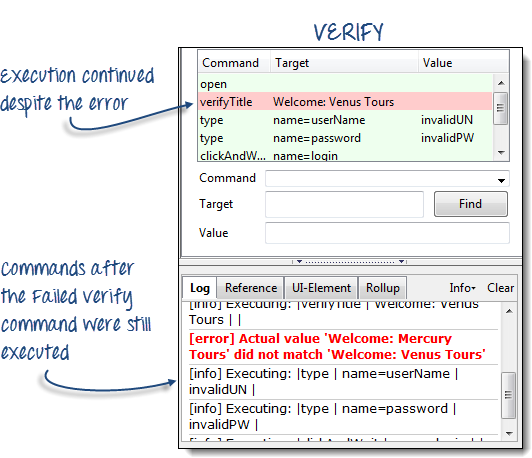



.png)



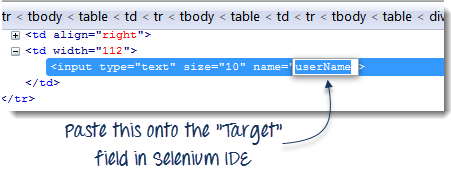






.png)
.png)