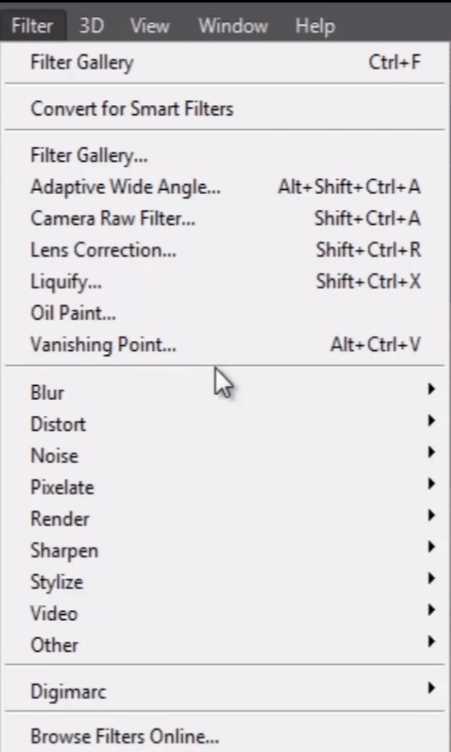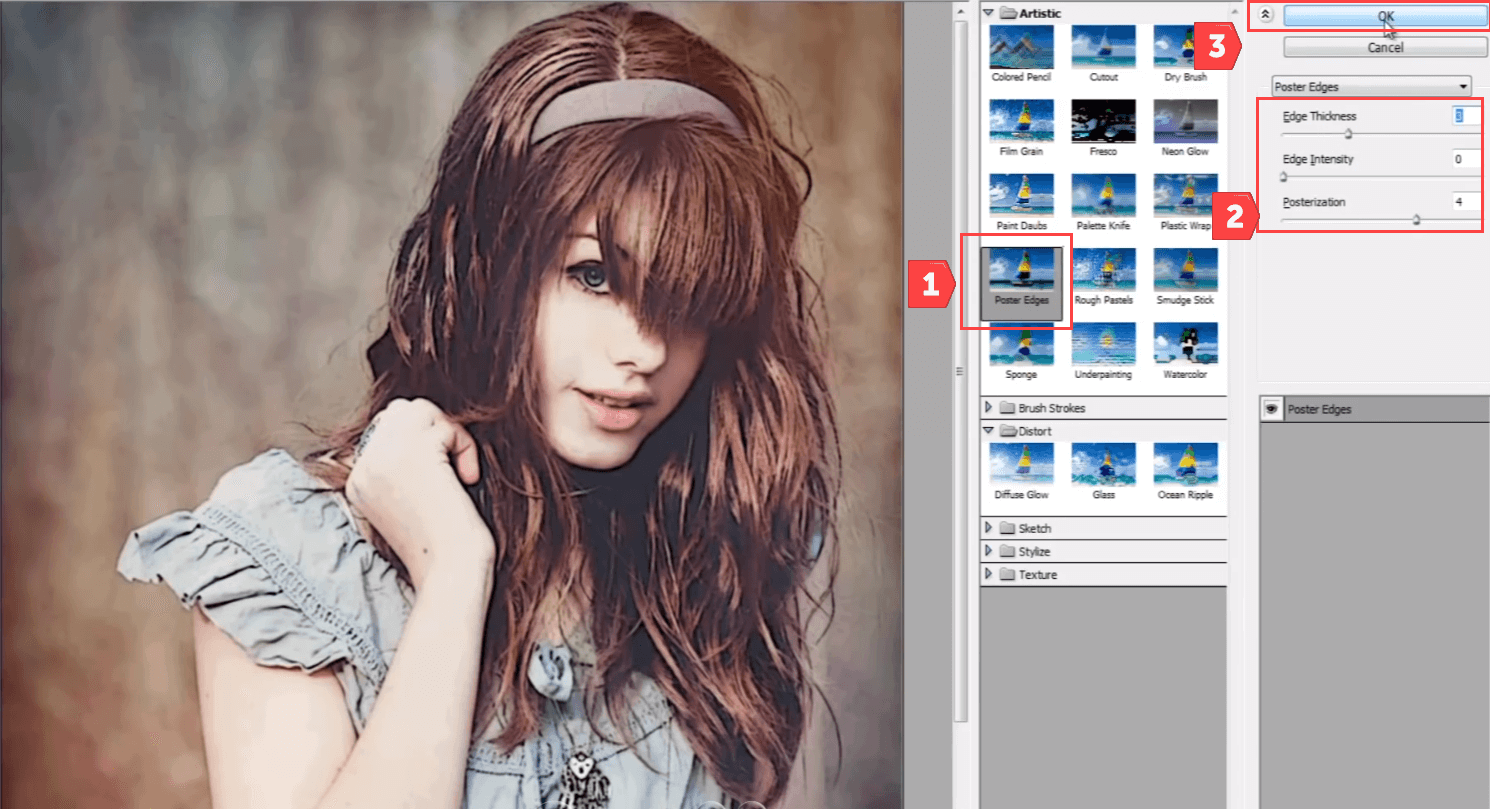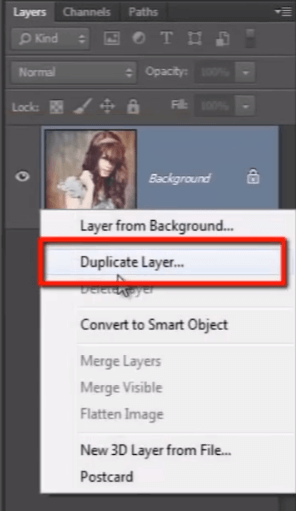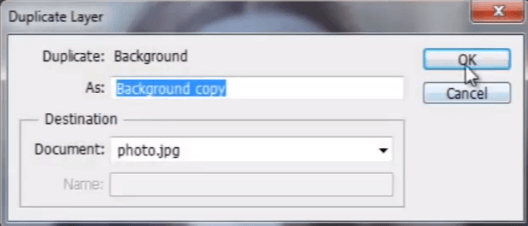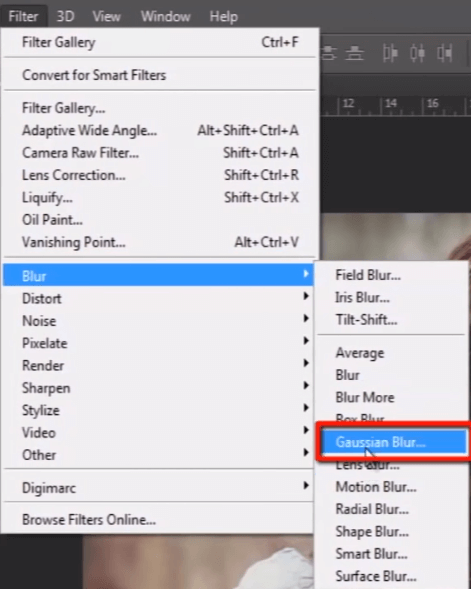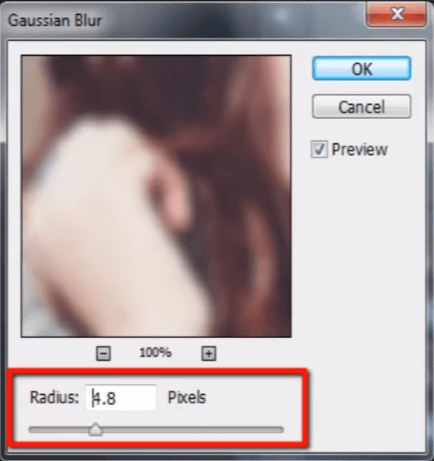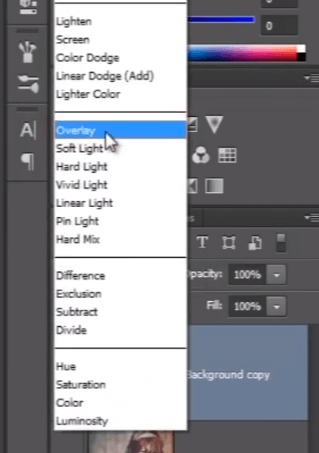Cara menggunakan Filter & Efek di Photoshop
Filter Foto Photoshop Dasar
Filter seperti "gaya lapisan". Photoshop
Mereka mempunyai berbagai jenis kombinasi dan efek yang bisa Anda terapkan.
Ada sejumlah desainer yang menggunakan filter dan bekerja sangat mendalam dengannya dan menghasilkan banyak kombinasi dan gambar kreatif.
Di sini saya memiliki gambar yang akan saya terapkan filter berbeda agar lebih efektif.
Terapkan filter dari Menu Filter
Lihat di sini di menu "filter". Di sini Anda memiliki banyak kategori filter yang berbeda.
Saya menyarankan Anda, Daripada memperhatikan nama filter, Anda harus menerapkannya satu per satu dan memeriksa apa yang sebenarnya mereka lakukan dengan gambar Anda. Karena keluaran dari filter tertentu sepenuhnya bergantung pada gambar yang sedang Anda kerjakan.
Di sini kita memiliki grup filter “blur” , “distort” , “noise” , “stylize” dan masih banyak lagi.
Ikhtisar Galeri Filter
"galeri filter" adalah opsi di mana kita dapat melihat pratinjau semua efek filter sebelum kita menerapkannya.
Lihat, berikut daftar filter yang telah kita lihat sebelumnya di menu filter.
Anda juga dapat menerapkan efek filter photoshop yang sama dari daftar dropdown ini yang berisi semua filter bersama-sama dalam satu daftar.
Terapkan filter dari Galeri Filter
Mari kita coba beberapa efek filter untuk gambar kita.
Pastikan, mata ini harus dalam keadaan menyala, agar kita bisa melihat preview dari setiap efek filter pada gambar di panel preview.
Sekarang cukup klik pada filter yang ingin Anda terapkan pada gambar.
Anda harus bereksperimen dengan setiap filter untuk menemukan efek yang tepat untuk gambar Anda, karena filter memberikan keluaran yang berbeda untuk setiap gambar yang berbeda.
Izinkan saya mencoba filter “tepi poster”.
Di sini Anda dapat melihat beberapa opsi untuk mengubah efek filter yang dipilih.
Lihat perubahan efek di panel pratinjau ketika saya menyeret opsi ini ke kiri dan kanan.
Terakhir, setelah Anda selesai bereksperimen dengan filter, tekan saja "OK" untuk menerapkan efek akhir pada gambar.
Jadi Anda dapat melihat perbedaan pada gambar kami setelah kami memberikan efek filter di galeri filter. Itu telah mempertajam semua tepinya dan membuat gambar tampak seperti dilukis.
Tingkatkan Kinerja filter
Mari kita coba membuat gambar ini lebih efektif. Untuk itu izinkan saya mengambil duplikat layer tersebut.
Anda dapat melihat di sini serangkaian efek filter blur yang berbeda. Saya memilih "gaussian blur". Ini akan mengaburkan keseluruhan gambar.
Tetapkan nilainya sekitar 3 atau 4 dan tekan “ok”.
Sekarang ubah blending mode gambar buram ini menjadi “overlay”.
Anda dapat melihat bagaimana kesan gambar ditingkatkan. sebelum kami memberikan efek apa pun pada gambar, itu adalah gambar yang sangat membosankan. Namun kini warna dan nuansa gambar telah meningkat pesat.
Jadi saya harap Anda mendapatkan ide dasar tentang filter, bagaimana kita dapat menggunakannya dan bagaimana filter dapat membantu kita meningkatkan kreativitas.
Teman-teman, ini adalah pelajaran terakhir dari kursus kita “photoshop CC untuk para biginer” dengan “guru99”. terima kasih telah menonton dan saya harap Anda menikmati kursus ini. Anda dapat mengunjungi situs web kami “www.guru99.com” untuk kursus pendidikan online gratis lainnya.