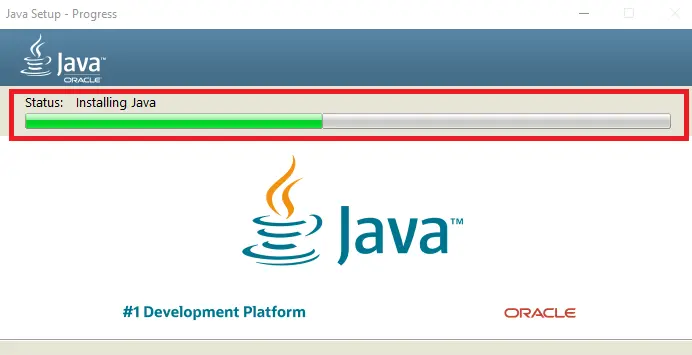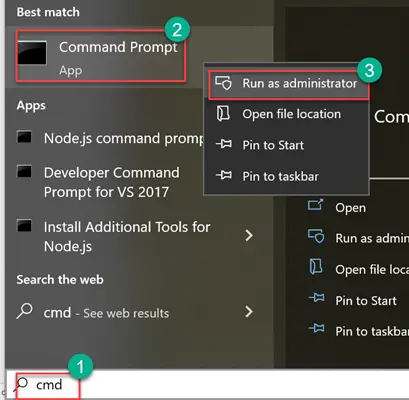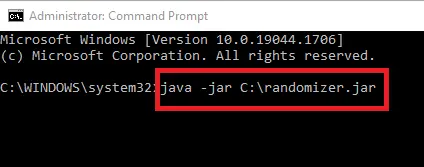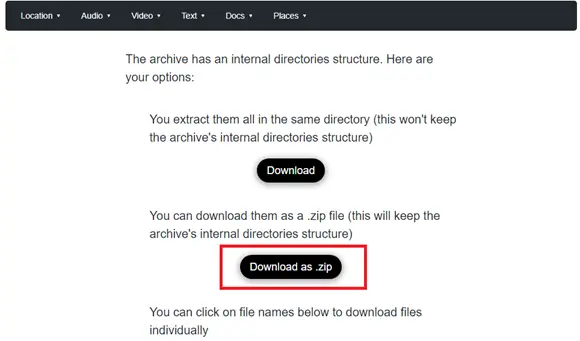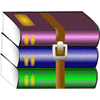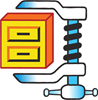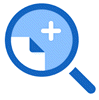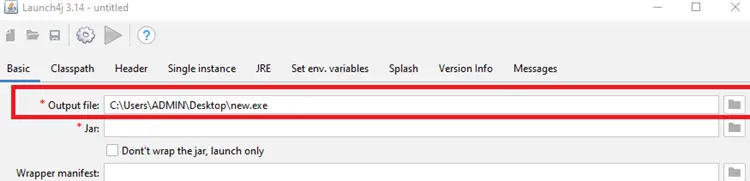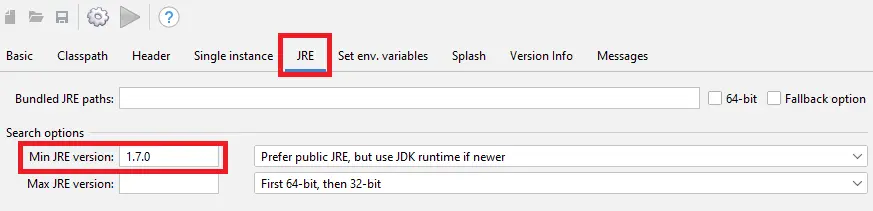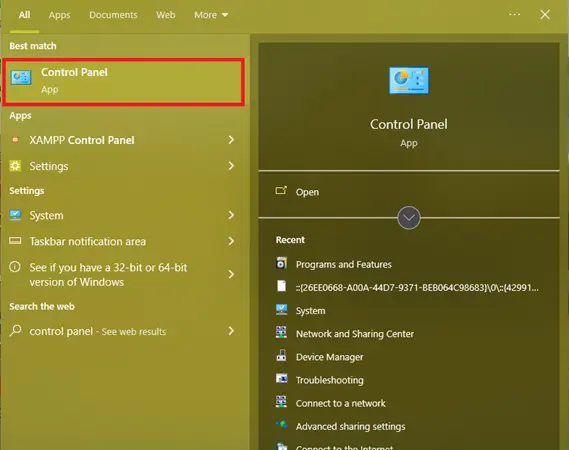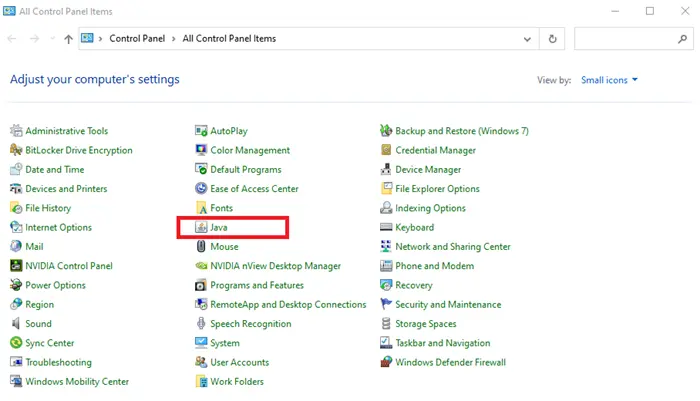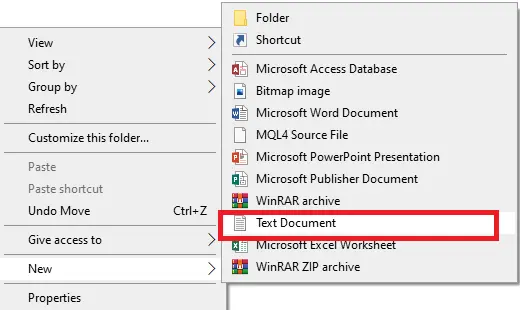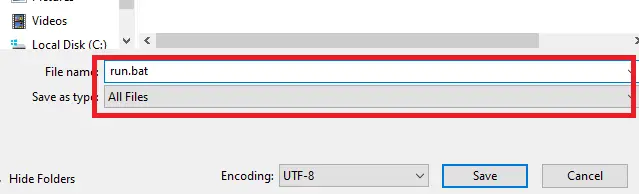Cara Membuka File JAR di Windows, On line
Apa itu File JAR?
File JAR berisi berbagai komponen yang dapat dieksekusi Java aplikasi. File dengan ekstensi JAR menyimpan banyak file Java program dalam satu File. Beberapa file JAR berfungsi sebagai aplikasi mandiri, sementara yang lain menyimpan perpustakaan program untuk digunakan oleh aplikasi lain.
Cara Menginstal dan Menjalankan Java Lingkungan Waktu Proses (JRE)
Kamu butuh a Java Runtime Environment (JRE) untuk menjalankan format file JAR. Jika Anda sudah menginstal JRE di sistem, Anda hanya perlu mengklik dua kali file JAR tersebut, dan file tersebut akan mulai berjalan.
Catatan: Java Lingkungan Runtime hanya berfungsi dengan format file JAR yang dapat dieksekusi; jika file Anda tidak dalam format ini, Anda hanya dapat melihatnya.
Berikut adalah proses langkah demi langkah untuk menginstal Java Aplikasi runtime di komputer Anda:
Langkah 1) Temukan JRE dari halaman download resminya.
Temukan versi terbaru dari Java Lingkungan Runtime dari halaman unduh resmi.
Langkah 2) Pilih versi yang memenuhi persyaratan sistem Anda dan klik unduh.
Anda harus memilih versi yang sesuai dengan spesifikasi PC Anda dan klik untuk mulai mengunduh. Dalam hal ini, kami memilih Windows luring (64-bit)
Langkah 3) Double klik pada File .exe lalu klik instal.
File yang diunduh ditemukan di folder file unduhan di PC Anda.
Langkah 4) Instal JRE
Instalasi membutuhkan waktu beberapa detik. Periksa bilah hijau di layar Anda untuk melihat kemajuan instalasi.
Langkah 5) Klik tombol Tutup
Jika bilah hijau sudah penuh, berarti instalasi telah selesai. Perhatikan pesan “Anda telah berhasil menginstal Java” di layar Anda.
Cara Menjalankan File JAR di Windows 10
Untuk menjalankan aplikasi atau kode dalam file JAR di Windows 10, Anda harus menginstal JRE. Ada beberapa cara menjalankan file JAR.
Berikut adalah dua di antaranya.
- Menggunakan Java Lingkungan Runtime
- Menggunakan prompt perintah
Cara menjalankan File JAR menggunakan Java Lingkungan Runtime
Berikut adalah langkah-langkah untuk menjalankan file JAR menggunakan Java Lingkungan Waktu Proses:
Langkah 1) Klik kanan pada file JAR
Pilih “buka dengan.” Anda akan diarahkan ke kotak dialog, ketuk “Pilih Aplikasi Lain.”
Langkah 2) Klik “Aplikasi Lainnya”
Anda akan melihat kotak dialog “Bagaimana Anda ingin membuka berkas ini?” Gulir ke bawah ke opsi terakhir dan pilih Klik “Aplikasi Lainnya”.
Langkah 3) Pilih “Cari aplikasi lainnya di PC ini.”
Setelah Anda mengeklik aplikasi lain di PC, Anda akan diarahkan ke folder program di Disk Lokal C.
Langkah 4) Ketuk pada Java map
Mencari Java dalam program Mengajukan. Buka Disk Lokal C>File program> Java> JRE 1.8.0> bin. Klik untuk mengatur Java.exe sebagai bawaan.
Cara menjalankan File JAR menggunakan command prompt
Berikut langkah-langkah menjalankan file JAR menggunakan Command prompt:
Langkah 1) Buka Prompt Perintah
Kemudian tekan tombol Windows kunci dan ketik "cmd" pada keyboard Anda. Anda akan diarahkan ke opsi command prompt. Jalankan sebagai administrator.
Langkah 2) Ketik perintah “java -jar C:pathtofile.jar”
Masukkan command prompt di mana “pathtofile” adalah jalur file yang dimaksud.
Langkah 3) Jalankan perintah.
Windows akan menafsirkan file JAR menggunakan JRE. Anda sekarang akan melihat Java aplikasi berjalan.
Cara Membuka File JAR Secara Online
Membuka melalui web adalah cara termudah untuk membuka file JAR. Ada berbagai alat online yang dapat Anda gunakan untuk membuka file JAR. Sebagian besar memiliki langkah serupa.
Berikut cara membuka file JAR online menggunakan alat ekstraktor online:
Langkah 1) Temukan alat online dan unggah file
Pencarian Google “alat online untuk membuka file JAR.” Pilih alat pilihan Anda, lalu unggah file yang ingin Anda buka.
Langkah 2) Klik opsi Unduh sebagai Zip.
Setelah diunggah, beberapa alat akan meminta untuk mengekstrak file. Orang lain sudah mengekstrak filenya, seperti dalam kasus ini.
Alat Perangkat Lunak untuk Membuka File JAR
1) WinRAR
WinRAR terkenal karena mengompresi format file besar secara efisien WindowsIdeal untuk mengekstrak format arsip JAR karena dapat diunduh secara gratis dan memiliki antarmuka yang mudah digunakan.
WinRAR terintegrasi dengan UI sistem operasi untuk memungkinkan akses alat pengarsipan dan ekstraksi instan. Ia bekerja dengan kecepatan sangat tinggi yang akan memungkinkan kompresi dan dekompresi data besar dalam waktu singkat.
2) 7-Zip
7-Zip adalah sumber terbuka dan digunakan secara luas untuk mengompresi dan mengarsipkan data. Alat penampil dan ekstraktor arsip ini mirip dengan WinRAR, kecuali bagian open-source, dan dapat digunakan untuk membuka file JAR.
7-Zip sangat ideal bagi para pembuat kode yang menangani berkas JAR. Dilengkapi dengan UI tradisional dan telah ada sejak lama. Para pembuat kode dapat mengubah pengarsipan menggunakan perintah kompleks yang dapat mereka masukkan ke konsol.
link: https://www.7-zip.org/
3) WinZip
WinZip adalah alat yang mudah digunakan yang memungkinkan pengguna untuk mengompres dan mendekompresi file. Alat ini membantu Anda membuka dan mengekstrak data dari file JAR dan mengubahnya kembali ke format arsip apa pun. Alat ini dilengkapi dengan enkripsi yang aman dan merupakan salah satu aplikasi paling populer untuk membuka file JAR.
Pengguna menyukai keserbagunaan dan efisiensinya.
4) File Viewer Plus
File Viewer Plus adalah pembuka file universal yang dapat membuka lebih dari 300 jenis file. Di dalam Windows sistem operasi, pengguna dapat menyimpan, mengonversi, melihat, dan mengedit file menggunakan File Viewer Plus.
File Viewer Plus memungkinkan Anda membuat berbagai format multimedia, mengedit, dan menyimpan dokumen dan gambar. Anda juga dapat mengonversi file ke berbagai format dan memeriksa konten file menggunakan File Viewer Plus.
link: https://fileviewerplus.com/
5) UltimateZip
UltimateZip memungkinkan pengguna membaca dan mengompres file zip dengan mudah. Hal ini memungkinkan nyaman kompresi dan ekstraksi file yang diarsipkan. UltimateZip bekerja pada berbagai format file arsip, termasuk file JAR. Dilengkapi dengan kemampuan perlindungan perangkat lunak berkat perlindungan AES 256-bit. Perangkat lunak ini juga memiliki layanan dukungan cloud.
link: https://ultimatezip.en.uptodown.com/windows/download
Mengubah File JAR menjadi File yang Dapat Dieksekusi
Membuat file JAR dapat dieksekusi berarti membuatnya mampu dijalankan di a Windows PC tanpa memerlukan JRE atau alat online. Anda memerlukan alat yang dikenal sebagai Launch4J, pembungkus yang ideal untuk mengonversi file JAR menjadi file .exe.
Inilah cara Anda dapat mengonversi JAR menjadi file yang dapat dieksekusi menggunakan Launch4J.
Langkah 1) Unduh Launch4J dan instal
Langkah pertama adalah mengunduh wrapper untuk mengonversi file JAR menjadi file yang dapat dieksekusi Windows (.exe). Dalam kasus ini, kita akan menggunakan Launch4J. Unduh versi terbaru secara daring, instal, dan luncurkan.
Langkah 2) Masukkan konfigurasi dasar
Pada tab Dasar setelah meluncurkan aplikasi Launch4J, tambahkan jalur Anda ke file Output dengan memilih di mana Anda ingin menyimpannya.
Masih pada tab Basic, tambahkan path ke File .jar di bagian .jar.
Langkah 3) Klik tab JRE
Tambahkan versi JRE minimum ke bagian minimum pada tab JRE. Untuk bagian ini, kami menambahkan 1.7.0 sebagai versi JRE minimum kami.
Sekarang klik ikon roda gigi untuk 'build' untuk menjalankannya.
Cara Memperbaiki “Tidak Dapat Membuka File JAR di Windows" Masalah
Jika Anda mengalami masalah "tidak dapat membuka file JAR" di PC Windows Anda, berikut adalah solusi cepat untuk masalah ini.
1) Perbarui Java Lingkungan Runtime
Salah satu masalah yang dapat menyebabkan kendala dalam mengakses file JAR di Windows adalah versi JRE yang sudah ketinggalan zaman.
Berikut adalah langkah-langkah untuk memperbarui Java Lingkungan Waktu Proses:
Langkah 1) Buka panel kontrol
Buka panel kontrol dengan mengetuk ikon Windows dan mengetik "panel kontrol". Jika ikon tersebut ada di desktop, Anda dapat langsung mengekliknya.
Langkah 2) Double Klik Java ikon pada panel kontrol
Pengaturannya disusun berdasarkan abjad, sehingga mudah ditemukan JavaSetelah Anda menemukannya, klik dua kali untuk membukanya.
Langkah 3) Ketuk “Perbarui Sekarang” pada tab pembaruan Java Control Panel
Setelah mengklik dua kali pada panel kontrol Java, pengaturan pop-up akan muncul. Ketuk pada tab pembaruan Java panel kontrol, lalu klik “Perbarui Sekarang”.
Sekarang, cara lain untuk memperbarui JRE adalah dengan menghapus instalasi versi saat ini dan menginstal versi terbaru.
2) Tetapkan JRE sebagai aplikasi default
Pengaturan Java Runtime Environment sebagai aplikasi default juga dapat memperbaiki masalah pembukaan file JAR. Untungnya, menyetel JRE sebagai aplikasi default mirip dengan membuka file .jar secara manual dengan JRE, yang telah dibahas di artikel ini.
3) Membuat . berkas BAT
Cara lain yang dapat memperbaiki masalah “Tidak Dapat Membuka file JAR” di windows adalah dengan mengubah File .jar menjadi file .bat. Berikut cara melakukannya,
Langkah 1) Buat notepad baru di folder dengan File .jar.
Anda dapat melakukannya dengan cepat dengan mengeklik kanan ruang mana pun di dalam folder dan memilih Baru> Dokumen Teks.
Langkah 2) Ketik “java -jar filename.jar” di notepad
Di notepad, klik buka, ketik “java -jar nama file.jar”, lalu klik File> Simpan sebagai.
Sekarang, ganti nama file.jar dengan nama file Jar yang sebenarnya.
Langkah 3) Pilih "Simpan Sebagai Jenis" dan pilih "Semua File"
Setelah memilih simpan sebagai tipe dan memilih semua file, ketikkan nama File .jar yang diinginkan dan tambahkan .bat sebagai ekstensi pada nama file. Klik Simpan.