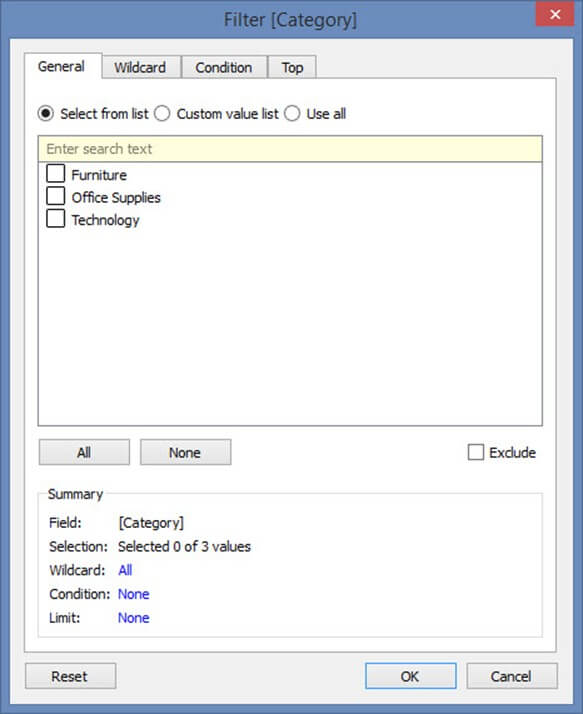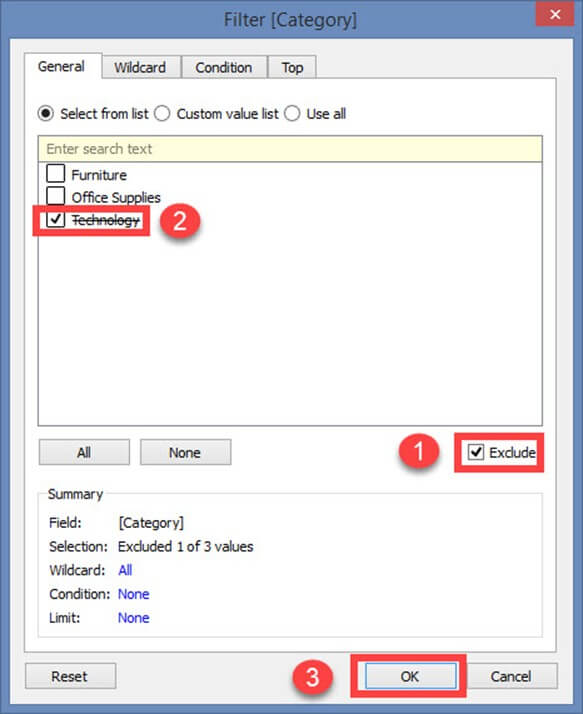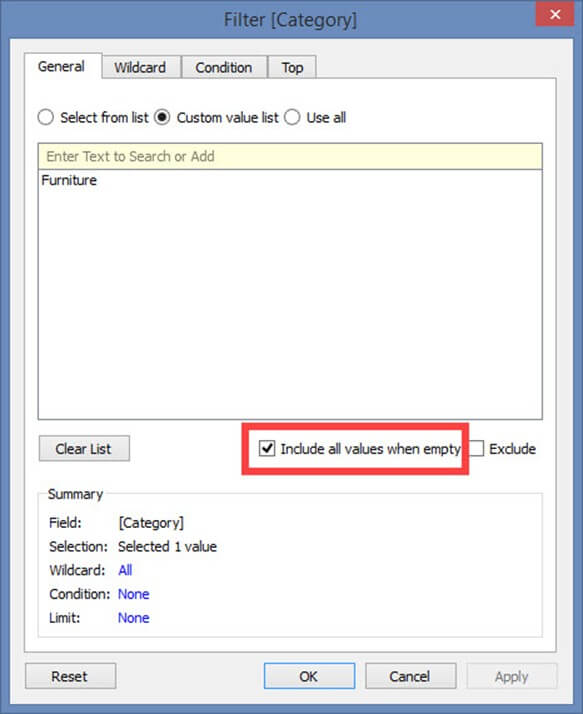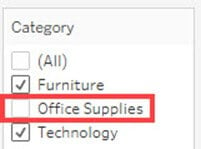Jenis Filter di Tableau: Kondisi berdasarkan Rumus, Ekstrak, Konteks
Data dapat diatur dan disederhanakan dengan menggunakan berbagai teknik di Tableau. Kami akan menggunakan file teks “Contoh– Superstore.csv” untuk demonstrasi dalam tutorial ini.
Jenis Filter
Filter bisa diterapkan di lembar kerja untuk membatasi jumlah rekaman yang ada dalam kumpulan data. Berbagai jenis filter digunakan di Tableau Desktop berdasarkan tujuan yang berbeda-beda. Berbagai jenis filter yang digunakan di Tableau diberikan di bawah ini. Nama tipe filter diurutkan berdasarkan urutan eksekusi di Tablo.
- Ekstrak Filter
- Filter Sumber Data
- Filter Konteks
- Filter Dimensi
- Filter Ukur
Ekstrak Filter
Filter ekstrak digunakan untuk memfilter data yang diekstraksi dari sumber data. Filter ini hanya digunakan jika pengguna mengekstrak data dari sumber data.
Setelah file teks terhubung ke Tableau, Anda dapat melihat opsi langsung dan ekstrak di sudut kanan atas tab sumber data. Live Connection langsung terhubung ke sumber data. Ekstrak koneksi mengekstrak data dari sumber data dan membuat salinan lokal di repositori Tableau. Prosedur untuk membuat filter ekstraksi diberikan sebagai berikut.
Langkah 1) Setelah menghubungkan file teks ke Tableau,
- Klik tombol radio "Ekstrak" seperti yang ditunjukkan pada gambar.
Ini akan membuat salinan lokal di repositori Tableau.
Langkah 2) Selanjutnya,
- Klik pada opsi 'Edit' yang ditempatkan di dekat tombol Ekstrak.
- Ini membuka jendela "Ekstrak data". Klik opsi 'Tambah' yang ada di Jendela.
Langkah 3) Jendela “Tambahkan Filter” terbuka untuk memilih kondisi filter.
Anda dapat memilih salah satu bidang dan menambahkan sebagai filter ekstrak. Dalam contoh ini, kami telah memilih 'Kategori' sebagai filter ekstrak.
- Pilih 'Kategori' dari daftar
- Klik 'OK'.
Setelah Anda mengklik tombol OK, ini akan membuka jendela filter.
Jendela filter memiliki beberapa opsi untuk memfilter 'Kategori' berdasarkan berbagai kasus penggunaan. Semua kasus penggunaan dan kondisi filternya dijelaskan di bawah.
Filter kondisi di Tableau
Kasus Penggunaan 1: Pilih dari Daftar
Secara default, jendela filter membuka opsi “Pilih dari Daftar”. Anda dapat memasukkan atau mengecualikan anggota yang hadir di lapangan menggunakan opsi ini.
Untuk memasukkan Anda bisa
- Pilih anggota
- Klik OK.
Untuk mengecualikan anggota terpilih,
- Klik pada kotak centang kecualikan
- Pilih anggota yang akan dikecualikan
- Klik OK.
Ada dua opsi lagi di “Pilih dari Daftar”.
- Semua
- None
Semua:
Opsi ini mencakup atau mengecualikan semua anggota yang hadir di lapangan. Dalam contoh ini, semua anggota disertakan dengan mengklik opsi “Semua”.
Langkah 1)
- Pilih opsi 'Semua'.
- Klik OK
Langkah 2) Selanjutnya,
- Ini menunjukkan filter data ekstrak. Kondisi filter juga ditambahkan di jendela ekstrak filter.
- Klik OK untuk menambahkan filter ekstrak.
Untuk mengecualikan semua anggota dalam daftar, pertama-tama, klik tombol 'Kecualikan'. Kemudian pilih opsi 'Semua' dan klik OK. Prosedur ini menambahkan filter di jendela filter ekstrak data.
Tidak ada:
Jika Anda ingin menghapus semua pilihan yang dibuat di jendela filter dan memulai pilihan baru, Anda dapat menggunakan opsi 'tidak ada' ini. Opsi tidak ada menghapus semua pilihan yang dibuat di jendela filter. Setelah dibersihkan, Anda dapat memilih anggota baru.
- Klik pada opsi 'Tidak Ada'. Pilih anggota baru yang akan ditambahkan sebagai filter.
- Klik OK untuk menambahkan filter ekstrak.
Kasus Penggunaan 2: Daftar Nilai Khusus
Daftar nilai kustom memungkinkan pengguna untuk mengetikkan nama anggota dan memfilter kolom sesuai dengan itu. Daftar nilai kustom dapat dibuat dengan mengikuti prosedur yang diberikan.
Langkah 1) Di Layar Filter
- Klik tombol radio “Daftar nilai khusus”.
- Ketikkan nama anggota.
- Klik simbol '+' untuk menambahkan nama ke dalam daftar.
- Anda dapat menambahkan beberapa anggota dalam daftar dan klik OK
Ada opsi di jendela “Sertakan semua nilai saat kosong.” Itu dapat dipilih untuk menyertakan semua nilai yang ada di bidang ketika anggota yang dipilih tidak memiliki data.
Opsi Hapus Daftar menghapus daftar nilai pabean.
Kasus Penggunaan 3: Gunakan semua
Opsi ini memilih semua anggota yang hadir di lapangan.
Kasus penggunaan 4: Karakter pengganti
Opsi wildcard digunakan untuk memfilter bidang berdasarkan kecocokan wildcard yang diberikan. Pengguna dapat mengetikkan karakter dan memfilter bidang berdasarkan kecocokan. Berbagai jenis pertandingan diberikan sebagai berikut.
| Mengandung | Pilih anggota jika nama anggota berisi karakter yang diketik. |
| Dimulai dengan | Pilih anggota jika nama anggota dimulai dengan karakter yang diketik. |
| Berakhir dengan | Pilih anggota jika nama anggota diakhiri dengan karakter yang diketik. |
| Cocok sekali | Pilih anggota jika nama anggota sama persis dengan karakter yang diketik. |
Langkah 1)
- Pilih tab “Kartu Pengganti”.
- Ketikkan karakter yang akan dicocokkan.
- Pilih jenis kecocokan. Dalam contoh ini jenis pencocokan “Berisi” dipilih.
- Klik OK.
Kasus Penggunaan 5: Filter berdasarkan Kondisi
Opsi ini digunakan untuk memfilter kumpulan data dengan memberikan beberapa kondisi. Kondisi pelapor berdasarkan bidang diberikan di bawah ini.
Berdasarkan Bidang:
- Pilih tab 'Kondisi' di Jendela Filter.
- Klik pada tombol radio 'Berdasarkan bidang'.
- Pilih nama bidang yang akan difilter dari daftar drop-down.
- Pilih jenis agregasi seperti Jumlah, rata-rata, dan median dari daftar drop-down.
- Pilih operator dari drop-down.
- Masukkan nilai untuk memfilter bidang yang dipilih.
- Klik OK.
Pada contoh di atas, dataset difilter untuk melihat data yang jumlah penjualannya lebih besar dari 1000.
Kisaran Nilai:
Opsi ini menunjukkan nilai minimum dan maksimum dari bidang yang dipilih dengan mengklik tombol 'Muat'. Ini dapat digunakan untuk merujuk nilai-nilai.
Filter Kondisi berdasarkan Rumus
Anda dapat menulis rumus untuk memfilter kumpulan data menggunakan opsi ini. Prosedurnya dijelaskan di bawah ini.
Tangga:
- Klik pada tombol radio 'Berdasarkan rumus'.
- Masukkan rumus ke dalam kotak seperti yang ditunjukkan pada gambar.
- Klik Oke.
Dalam contoh di atas, rumus tertulis memfilter data yang jumlah penjualannya lebih besar dari 1000.
Kasus Penggunaan 6: Filter atas atau bawah
Opsi ini digunakan untuk memilih jumlah rekaman 'n' atas atau bawah.
Berdasarkan Bidang:
Langkah 1)
- Pilih tab 'Atas' dari jendela filter.
- Klik pada tombol radio 'Berdasarkan bidang'.
Langkah 2)
- Pilih 'Atas' atau 'Bawah'.
- Pilih jumlah catatan.
- Pilih bidang.
- Pilih jenis agregasi.
- Klik Oke.
Dalam contoh di atas, filter membatasi kumpulan data untuk menampilkan 10 catatan teratas berdasarkan jumlah penjualan.
Berdasarkan Rumus:
Kondisi atas atau bawah juga dapat diberikan melalui rumus.
Tangga:
- Klik pada tombol radio 'Berdasarkan Rumus'.
- Pilih 'Atas' atau 'Bawah'.
- Pilih jumlah catatan.
- Masukkan rumusnya.
- Klik OK.
Dalam contoh di atas, rumus ditulis untuk menampilkan 10 rekaman teratas berdasarkan jumlah penjualan.
Filter Sumber Data
Filter sumber data digunakan untuk memfilter data di tingkat sumber data. Itu dapat membatasi catatan yang ada dalam kumpulan data. Filter ini mirip dengan filter ekstrak dalam mengamankan data. Namun filter sumber data dan filter ekstrak tidak ditautkan satu sama lain. Filter sumber data berfungsi pada koneksi langsung dan ekstrak. Prosedur untuk memilih filter sumber data diberikan sebagai berikut.
Langkah 1) Klik tombol 'Tambah' yang terletak di sudut kanan atas tab sumber data.
Langkah 2) Ini membuka Jendela 'Edit Filter Sumber Data'. Klik Opsi 'Tambah' yang ada di jendela.
Setelah mengklik tombol 'tambah', ikuti langkah selanjutnya dari topik 'Ekstrak Filter' -> Langkah 3.
Filter Konteks
Filter Konteks adalah filter independen yang bisa membuat himpunan data terpisah dari himpunan data asli dan menghitung pilihan yang dibuat di lembar kerja. Satu atau lebih filter kategorikal yang memisahkan kumpulan data menjadi beberapa bagian utama dapat digunakan sebagai filter konteks. Semua filter lain yang digunakan di lembar kerja berfungsi berdasarkan pilihan filter konteks. Fungsi filter konteks dapat dijelaskan melalui lembar excel.
Gambar tersebut menunjukkan contoh kumpulan data. Dari kumpulan data tersebut, dapat diidentifikasi bahwa 'Kategori' dapat digunakan sebagai filter konteks karena dapat membagi kumpulan data menjadi beberapa bagian utama. Setelah filter diterapkan pada kumpulan data, data berikut dapat diperoleh.
Ketika kategori “Furnitur” dipilih, data yang tersedia dalam kategori tertentu ditunjukkan pada gambar. Filter lain yang dapat diterapkan di lembar akan bergantung pada filter kategori. Ini adalah fungsi dasar penggunaan filter konteks. Tableau membuat kumpulan data sementara di mesin repositori berdasarkan pilihan filter konteks. Setelah filter konteks dipilih, semua pilihan dan filter lainnya bergantung pada pemilihan filter konteks tertentu. Tabel sementara atau kumpulan data yang dibuat saat memilih filter konteks dimuat setiap kali filter konteks diubah.
Terapkan Filter Konteks di Lembar Kerja:
Dimensi apa pun dapat ditambahkan sebagai filter konteks dengan mengikuti langkah-langkah yang diberikan di bawah ini:
Langkah 1) Dimensi yang akan ditambahkan sebagai filter konteks perlu ditambahkan di kotak bagian filter seperti yang diberikan dalam gambar.
Langkah 2) Klik kanan pada dimensi yang ditambahkan di bagian filter dan pilih opsi “Tambahkan ke Konteks”.
Langkah 3) Setelah filter dipilih sebagai filter konteks, warna kotak dimensi berubah menjadi warna abu-abu. Kotak warna abu-abu ini merupakan indikasi filter konteks.
Menghapus Filter Konteks:
Filter konteks apa pun dapat diubah kembali ke filter normal dengan memilih opsi “Hapus dari Konteks” yang tersedia saat mengklik kanan dimensi. Warna kotak dimensi juga akan berubah kembali menjadi warna biru sebagai indikasi.
Keuntungan Menggunakan Filter Konteks:
Meningkatkan kinerja:
Jika filter konteks digunakan di sumber data yang besar, filter ini dapat meningkatkan performa karena membuat bagian himpunan data sementara berdasarkan pilihan filter konteks. Kinerja dapat ditingkatkan secara efektif melalui pemilihan filter konteks kategorikal utama.
Kondisi Filter Ketergantungan:
Filter konteks dapat digunakan untuk membuat kondisi filter bergantung berdasarkan kebutuhan bisnis. Ketika ukuran sumber data besar, filter konteks dapat dipilih pada kategori utama, dan filter relevan lainnya dapat dijalankan.
Filter Dimensi
Ketika suatu dimensi digunakan untuk memfilter data di lembar kerja, itu disebut sebagai filter Dimensi. Ini adalah filter non-agregat tempat dimensi, grup, kumpulan, dan bin dapat ditambahkan. Filter dimensi dapat diterapkan melalui kondisi atas atau bawah, pencocokan karakter pengganti, dan rumus.
Anggota yang ada dalam suatu dimensi dapat dimasukkan atau dikecualikan dari daftar menggunakan filter ini. Filter dimensi dapat ditampilkan di sheet atau dashboard untuk mengubah kondisi filter secara dinamis. Proses penambahan dimensi sebagai filter diberikan sebagai berikut.
Langkah 1) Buka lembar kerja seperti yang diberikan dalam topik di atas dan ikuti langkah-langkahnya.
- Pilih dimensi dari daftar dimensi. Dalam contoh ini, 'Kategori' dipilih dari daftar dimensi. Seret dimensi ke kotak 'Filter'.
- Ini membuka Jendela 'Filter'. Pilih anggota dari daftar.
- Klik OK.
Prosedur di atas memfilter kumpulan data untuk menampilkan catatan hanya untuk kategori 'Furnitur'.
Filter Ukur:
Filter pengukuran dapat memfilter data berdasarkan nilai yang ada dalam pengukuran. Nilai pengukuran agregat dapat digunakan dalam filter pengukuran untuk mengubah data. Filter pengukuran dapat diterapkan dalam lembar kerja dengan mengikuti prosedur berikut.
Langkah 1) Buka Lembar Kerja
- Pilih ukuran yang ada di tab Measures. Dalam contoh ini, 'Sales' dipilih. Seret ukuran ke kotak 'Filter'.
- Ini membuka jendela 'Filter bidang'. Pilih salah satu agregasi dari daftar. Dalam contoh ini, Sum diambil sebagai tipe agregasi.
- Klik tombol 'Berikutnya'.
Langkah 2) Ini membuka jendela di mana Anda perlu memilih rentang nilai. Jenis opsi lain yang ada di jendela diberikan sebagai berikut.
| Jarak nilai | Rentang nilai ukuran minimum dan maksimum dapat diberikan dan disaring. |
| Sedikitnya | Nilai minimum suatu ukuran diberikan untuk menyaring data. |
| Paling banyak | Nilai maksimum suatu ukuran diberikan untuk memfilter data. |
| Khusus | Opsi untuk memilih nilai null atau non-null dan memfilter data. |
- Pilih rentang nilai. Anda dapat mengubah batas atas dan bawah untuk rentang nilai.
- Klik OK.
Contoh di atas memfilter kumpulan data berdasarkan jumlah nilai penjualan antara 0 dan 22638.
Filter Khusus atau Cepat:
Filter dapat dikustomisasi berdasarkan pilihan pengguna. Filter dapat menyesuaikan lembar kerja dan dasbor untuk mengubah data secara dinamis. Prosedur untuk menyesuaikan filter diberikan sebagai berikut.
Langkah 1) Tambahkan filter 'Kategori' seperti yang ditunjukkan pada topik Filter dimensi.
- Klik kanan pada filter yang ditambahkan.
- Pilih opsi 'Tampilkan Filter'.
Langkah 2) Kotak filter 'Kategori' ditampilkan di sisi kanan lembar kerja. Secara default, filter menampilkan daftar multinilai seperti yang ditunjukkan pada gambar.
Langkah 3) Anda dapat memilih atau membatalkan pilihan anggota yang ada di filter dan mengubah data.
Filter Pengguna:
Filter pengguna mengamankan data tingkat baris yang ada dalam kumpulan data. Ini bisa digunakan saat menerbitkan buku kerja di server. Kondisi filter yang berbeda dapat diterapkan untuk pengguna yang berbeda. Misalnya, asumsikan ada tiga departemen dalam sebuah perusahaan yaitu Furnitur, Perlengkapan Kantor, dan Teknologi. Dengan menggunakan filter pengguna, kami dapat mengizinkan pengguna untuk hanya menampilkan data yang relevan dengan departemen mereka. yaitu, Pengguna dari departemen 'Furnitur' hanya dapat melihat data dari kategori 'Furnitur'. Hal ini dapat menjamin keamanan data tingkat baris. Prosedur untuk menerapkan filter pengguna diberikan sebagai berikut.
Langkah 1)
- Klik pada opsi Server yang ada di bilah Menu.
- Arahkan kursor ke opsi 'Buat Filter Pengguna'.
- Pilih bidang untuk membuat filter pengguna. Dalam contoh ini, kategori dipilih sebagai filter pengguna.
Langkah 2)
- Ini membuka jendela 'Masuk Server Tableau'.
- Klik opsi 'Tableau Online' yang ada di jendela.
Langkah 3)
- Jendela Masuk Tableau Online akan terbuka. Masukkan id email dan kata sandi terdaftar Anda.
- Klik pada opsi Masuk.
Langkah 4) Ini membuka jendela 'Filter Pengguna'. Ikuti langkah-langkah di bawah ini untuk menambahkan filter pengguna.
- Masukkan nama untuk filter pengguna.
- Pilih pengguna dari daftar pengguna.
- Periksa kebutuhan anggota yang diperlukan untuk menunjukkan anggota yang dipilih.
- Klik OK.
Ini membuat filter pengguna di Tableau. Anda dapat melihat filter pengguna di bawah panel set seperti yang ditunjukkan di bawah ini.
Saat buku kerja diterbitkan di server, hanya data yang difilter yang diperlihatkan kepada pengguna. Filter pengguna dapat dibuat untuk banyak pengguna untuk mengamankan data.
Ringkasan
- Tableau memiliki fitur untuk mengatur dan menyederhanakan data yang ada dalam kumpulan data.
- Filter membatasi jumlah rekaman yang ada dalam kumpulan data berdasarkan kondisi tertentu.
- Berbagai jenis filter yang digunakan di Tableau adalah filter ekstrak, filter sumber data, filter konteks, filter dimensi, dan filter ukuran.
- Filter ekstrak mengubah data dalam salinan lokal kumpulan data yang diekstraksi dari sumber data.
- Filter sumber data mengubah data berdasarkan kondisi tertentu. Filter ini berlaku pada koneksi langsung dan ekstrak.
- Filter konteks membuat tabel sementara di mesin Tableau dan bertindak sebagai filter utama. Semua filter lain yang diterapkan pada lembar kerja bergantung pada filter Konteks.
- Ketika suatu dimensi digunakan untuk memfilter data, itu disebut sebagai filter dimensi. Ini dapat menyertakan atau mengecualikan anggota yang ada dalam dimensi tersebut.
- Ketika suatu ukuran digunakan untuk memfilter data, itu disebut sebagai filter ukuran. Itu dapat mengubah data berdasarkan perbandingan nilai yang diukur.
- Filter cepat atau filter khusus digunakan untuk mengubah kondisi filter secara dinamis.
- Filter pengguna mengamankan data tingkat baris yang dipublikasikan di server.
- Pengguna dapat mengurutkan bidang yang ada dalam kumpulan data.
- Grup dapat dibangun untuk mengelompokkan anggota yang hadir dalam suatu dimensi.
- Pengguna dapat membangun hierarki untuk menunjukkan tingkat granularitas yang ada dalam kumpulan data.
- Kumpulan dapat dibuat untuk memilih atau mengecualikan satu atau lebih anggota dari suatu bidang. Satu set dapat ditambahkan sebagai dimensi terpisah di Tableau.