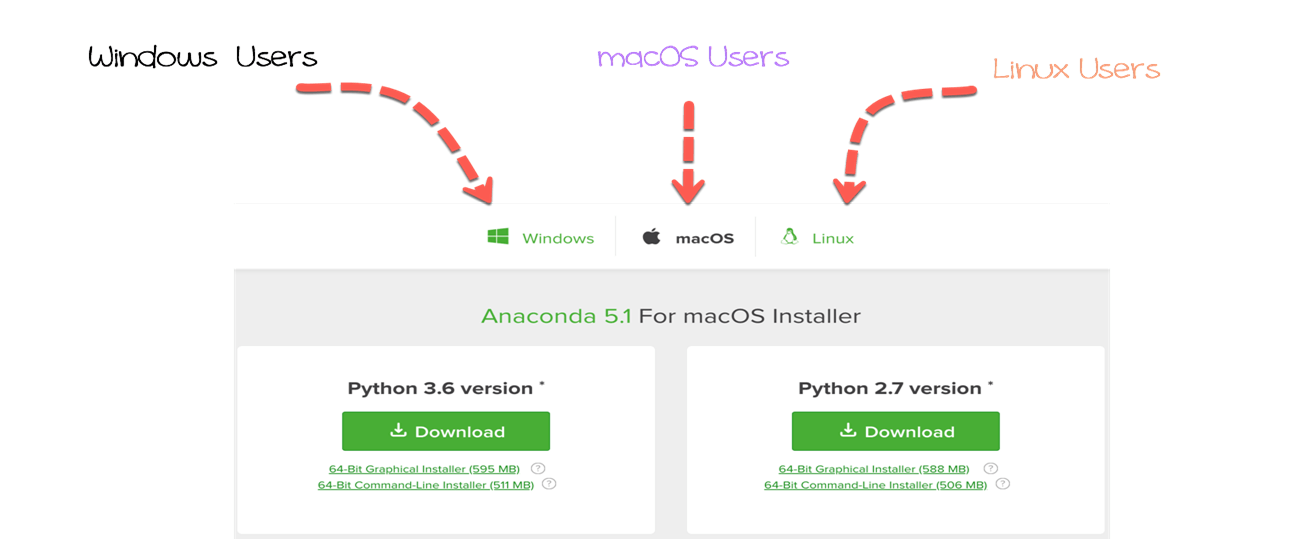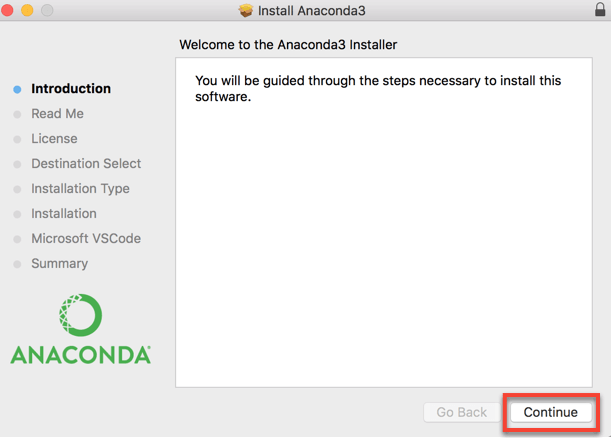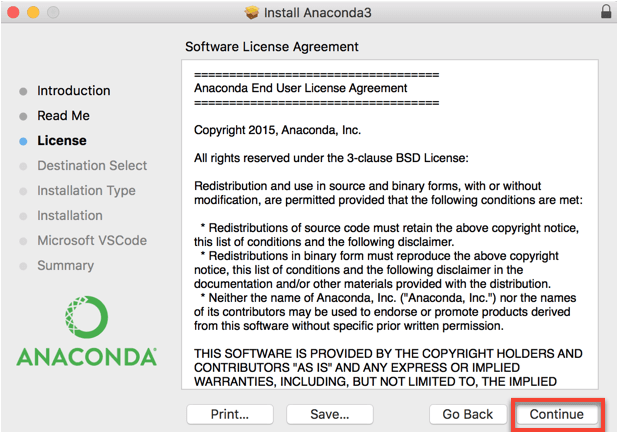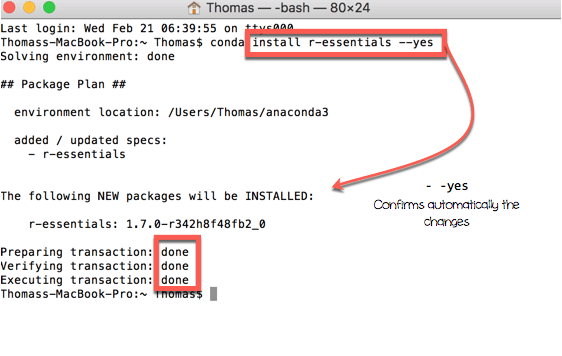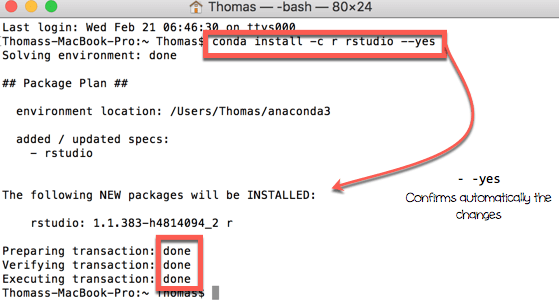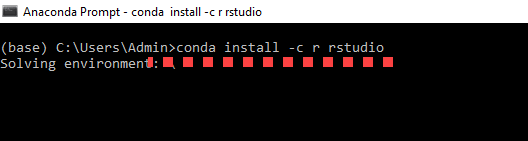Cara Mengunduh & Menginstal RStudio di Anaconda [Windows/Mac]
Apa itu R?
R adalah bahasa pemrograman. Untuk menggunakan R, kita perlu menginstal Lingkungan Pengembangan Terpadu (FDI). studio adalah IDE Terbaik yang tersedia karena mudah digunakan, bersumber terbuka, dan merupakan bagian dari platform Anaconda.
Apa itu Anaconda?
Sumber terbuka gratis Anaconda mendistribusikan keduanya Python dan Bahasa pemrograman RAnaconda banyak digunakan dalam komunitas ilmiah dan ilmuwan data untuk melaksanakan proyek Pembelajaran Mesin atau analisis data.
Mengapa menggunakan Anaconda?
Anaconda akan membantu Anda mengelola semua perpustakaan yang diperlukan Python di RStudio, atau R. Anaconda akan menginstal semua pustaka dan IDE yang dibutuhkan ke dalam satu folder tunggal untuk menyederhanakan manajemen paket. Jika tidak, Anda perlu menginstalnya secara terpisah.
Cara Install RStudio di Anaconda

Cara Menginstal RStudio di Anaconda untuk Mac
Berikut adalah langkah-langkah untuk menginstal RStudio di Anaconda untuk Mac:
Langkah 1) Unduh Anaconda untuk Python 3.6 untuk OS Anda.
Pergi ke https://www.anaconda.com/download/ dan unduh Anaconda
Secara default, Chrome memilih halaman pengunduhan sistem Anda. Dalam tutorial ini, instalasi Anaconda RStudio dilakukan untuk Mac. Jika Anda terus berlari Windows atau Linux, unduh Anaconda 5.1 untuk Windows penginstal atau Anaconda 5.1 untuk penginstal Linux.
Langkah 2) Mulai instalasi Anaconda RStudio
Anda sekarang siap menginstal Anaconda RStudio. Double-klik pada file yang diunduh untuk memulai instalasi. File tersebut berformat .dmg untuk Mac dan .exe untuk Windows.Anda akan diminta untuk mengonfirmasi instalasi. Klik Continue .
Anda dialihkan ke Penginstal Anaconda3.
Langkah 3) Lanjutkan dengan proses instalasi
Jendela berikutnya menampilkan Baca aku. Setelah Anda selesai membaca dokumen, klik Continue
Langkah 4) Baca Perjanjian Pengguna Akhir
Jendela ini menampilkan Perjanjian Lisensi Pengguna Akhir RStudio Anaconda. Klik Lanjutkan untuk menyetujui.
Langkah 5) Klik tombol Setuju
Anda diminta untuk menyetujui, klik Setuju untuk pergi ke langkah berikutnya.
Langkah 6) Temukan jalur instalasi
Klik Ubah Lokasi Pemasangan untuk mengatur lokasi Anaconda. Secara default, Anaconda diinstal di lingkungan pengguna: Pengguna/NAMA ANDA/.
Pilih tujuan dengan mengklik Instal hanya untuk saya. Artinya Anaconda hanya dapat diakses oleh pengguna ini.
Langkah 7) Mulai instal Anaconda
Anda dapat menginstal Conda di R sekarang. Klik Install untuk melanjutkan. Anaconda membutuhkan sekitar 2.5 GB pada hard drive Anda.
Kotak pesan akan muncul. Anda perlu mengonfirmasi dengan mengetikkan kata sandi Anda. Tekan Instal Perangkat Lunak
Mungkin perlu beberapa saat untuk Menginstal Conda di R. Itu tergantung pada mesin Anda.
Langkah 8) Instal VS Code jika Anda ingin
Anaconda menanyakan apakah Anda ingin menginstal Microsoft Kode VSC. Anda dapat mengabaikannya dan menekan Lanjutkan
Langkah 9) Selesaikan instalasi
Instalasi selesai. Anda dapat menutup jendela.
Anda ditanya apakah Anda ingin memindahkan penginstal “Anaconda3” ke Sampah. Klik Pindahkan ke Tong Sampah
Anda selesai dengan instalasi Anaconda di a macOS sistem.
Cara Install RStudio di Anaconda untuk Windows
Berikut langkah-langkah menginstal RStudio di Anaconda Windows:
Langkah 1) Buka exe yang diunduh dan klik Berikutnya
Langkah 2) Terima Perjanjian Lisensi
Langkah 3) Pilih Hanya Saya dan klik Berikutnya
Langkah 4) Pilih Folder Tujuan dan Klik Berikutnya
Langkah 5) Klik Instal di Layar berikutnya
Langkah 6) Instalasi akan dimulai
Setelah selesai, Anaconda akan diinstal.
Cara Menginstal R
Instal R di Mac
Berikut adalah proses langkah demi langkah untuk menginstal R di Mac:
Langkah 1) Anaconda menggunakan terminal untuk menginstal perpustakaan. Terminal adalah cara cepat untuk menginstal perpustakaan. Kita harus memastikan untuk mengarahkan instalasi ke jalur yang benar. Dalam kasus kami, kami menetapkan lokasi Anaconda ke Pengguna/NAMA PENGGUNA/. Kami dapat memastikannya dengan memeriksa anakonda3 folder.
Open komputer dan pilih pengguna, USERNAME dan anakonda3. Ini mengonfirmasi bahwa kami menginstal Anaconda di jalur yang benar. Sekarang, mari kita lihat caranya macOS menulis jalannya. Klik kanan, lalu Dapatkan Info
Pilih jalurnya Where dan klik Copy
Langkah 2) Untuk pengguna Mac:
- Cara terpendek adalah dengan menggunakan Spotlight Search dan tulis terminal.
Terminal menyetel direktori kerja default ke Pengguna/NAMA PENGGUNA. Seperti yang Anda lihat pada gambar di bawah, jalurnya anakonda3 dan direktori kerjanya identik. Di dalam macOS, folder terbaru ditampilkan sebelum $. Bagi saya, itu benar Thomas. Terminal akan menginstal semua perpustakaan di direktori kerja ini.
Jika path pada editor teks tidak sesuai dengan direktori kerja, Anda dapat mengubahnya dengan menulis cd PATH di terminal. PATH adalah jalur yang Anda tempel di editor teks. Jangan lupa untuk membungkus PATH dengan "JALUR". Tindakan ini akan mengubah direktori kerja menjadi PATH.
Langkah 4) Kami siap menginstal R. Saya menyarankan Anda untuk menginstal semua paket dan dependensi dengan perintah conda di terminal.
## In the terminalconda install r-essentials --yes
r-essentials berarti conda akan menginstal R dan semua perpustakaan yang diperlukan yang digunakan oleh data scientist.
Kondominium sedang mengunduh perpustakaan
Perlu beberapa waktu untuk mengunggah semua perpustakaan. Bersabarlah… Anda sudah siap.
Di terminal, Anda akan melihat Eksekusi transaksi: selesai. Jika sudah maka anda sudah berhasil melakukan instalasi R.
Anda dapat memeriksa di mana R berada.
Instal R aktif Windows
Berikut ini adalah proses langkah demi langkah untuk menginstal R di Windows:
Langkah 1) Buka prompt perintah Anaconda
Langkah 2) Di prompt perintah
- Masukkan perintah instal R
- Lingkungan akan ditentukan
- Daftar paket yang akan diinstal akan dicantumkan
Langkah 3) Masukkan y dan tekan tombol kembali untuk memulai instalasi
Langkah 4) Instalasi akan memakan waktu, dan Anda akan menyelesaikan pesannya.
Cara Instal RStudio
Pengguna Mac
Di terminal, tulis kode berikut untuk menginstal RStudio Anaconda:
## In the terminalconda install -c r rstudio --yes
Di terminal, Anda akan melihat Eksekusi transaksi: selesai. Jika sudah maka anda sudah berhasil melakukan instalasi studio.
Anda sudah siap sekarang, selamat!
Windows Pengguna
Langkah 1) Masukkan perintah untuk menginstal RStudio pada prompt Anaconda
Langkah 2) Anda akan diperlihatkan daftar paket yang akan diinstal. Masukkan kamu
Langkah 3) R Studio akan diinstal
peringatan
Hindari sebisa mungkin menginstal perpustakaan RStudio Anaconda menggunakan pip for Python, dan pustaka R. Conda mengumpulkan banyak paket, Anda tidak perlu menginstal RStudio di pustaka prompt Anaconda di luar lingkungan conda.
Jalankan Rstudio
Jalankan langsung baris perintah dari terminal untuk membuka Rstudio. Anda membuka terminal dan menulis rstudio. Anda juga dapat menggunakan Pintasan Desktop
Or
Jendela baru akan terbuka dengan studio.
uji
Buka Rstudio dari terminal dan buka skrip. Tulis perintah berikut:
- ## Di Rstudio ringkasan(mobil)
- Klik Jalankan
- Periksa Keluaran
Jika Anda dapat melihat ringkasan statistik, itu berhasil. Anda dapat menutup Rstudio tanpa menyimpan file.
Instal paket
Menginstal paket dengan anaconda itu sepele. Anda pergi ke browser favorit Anda, ketikkan nama perpustakaan diikuti dengan anakonda r.
Anda memilih tautan yang mengarah ke anaconda. Anda menyalin dan menempelkan perpustakaan ke terminal.
Misalnya, kita perlu menginstal randomForest untuk tutorial tentang random forest; kita pergi https://anaconda.org/r/r-randomforest.
Jalankan conda install -cr r-randomforest –yes dari terminal.
Instalasi selesai.
Perhatikan bahwa melalui tutorial ini, Anda tidak perlu menginstal banyak perpustakaan karena perpustakaan yang paling sering digunakan dilengkapi dengan perpustakaan conda yang sangat penting. Ini mencakup ggplot untuk grafik dan tanda sisipan untuk proyek pembelajaran mesin.
Buka perpustakaan
Untuk menjalankan fungsi R randomForest(), kita perlu membuka perpustakaan yang berisi fungsi tersebut. Dalam skrip Rstudio, kita dapat menulis perpustakaan (randomForest)
## In Rstudiolibrary(randomForest) ## randomForest 4.6-12 ## Type rfNews() to see new features/changes/bug fixes.
Peringatan: Hindari sebisa mungkin untuk membuka paket yang tidak diperlukan. Anda mungkin akhirnya membuat konflik antar perpustakaan.
Jalankan kode R
Kami memiliki dua cara untuk menjalankan kode di R
- Kita dapat menjalankan kode di dalam Konsol. Data kami akan disimpan di Lingkungan Global tetapi tidak ada riwayat yang dicatat. Kami tidak akan dapat mereplikasi hasilnya setelah R ditutup. Kita perlu menulis kodenya lagi. Metode ini tidak disarankan jika kita ingin mereplikasi kode simpanan kita
- Tulis kode dalam skrip. Kita dapat menulis baris kode sebanyak yang kita inginkan. Untuk menjalankan kode, kita cukup memilih baris yang ingin kita kembalikan. Terakhir, klik jalankan. Kita dapat melihat hasilnya di Konsol. Kita dapat menyimpan skrip dan membukanya nanti. Hasil kita tidak akan hilang.
peringatan: Saat kita mengarahkan kursor ke baris kedua (yaitu, irisan_vektor[1:5]), Konsol menampilkan kesalahan. Artinya, kami tidak menjalankan baris nomor 1.
Demikian pula, jika kita mengarahkan kursor ke baris kosong dan mengklik jalankan, R mengembalikan output kosong.