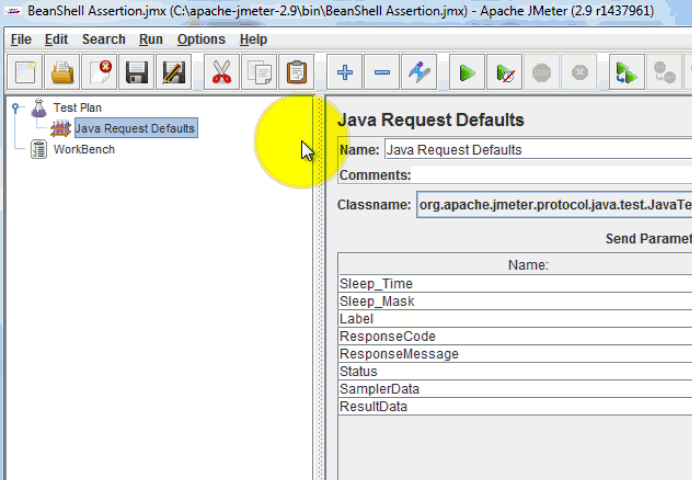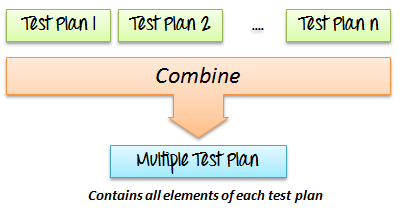JMeter GUI: Plan testiranja i radni stol
Čim pokrenete JMeter, vidjet ćete 2 elementa
- Plan testiranja
- Radna tezga
Što je plan testiranja?
Plan testiranja je mjesto gdje dodajete elemente potrebne za vaš JMeter Test.
Pohranjuje sve elemente (kao što su ThreadGroup, mjerači vremena itd.) i njihove odgovarajuće postavke potrebne za izvođenje željenih testova.
Sljedeća slika prikazuje primjer plana testiranja
Što je WorkBench?
WorkBench jednostavno pruža mjesto za pohranjivanje testnih elemenata privremeno. WorkBench nema nikakve veze s Test Planom. JMeter volja ne spremiti sadržaj WorkBench-a. Sprema samo sadržaj Plan testiranja grana
"WorkBench" će se koristiti u našem vodiču Test snimanja HTTP proxy poslužitelja
Za sada ga zanemarite.
Kako dodati elemente?
Dodavanje elemenata je bitno korak za izradu plana testiranja jer bez dodavanja elemenata, JMeter Ne možete izvršite svoj plan testiranja
Plan testiranja uključuje mnoge elemente kao što su slušač, kontroler i mjerač vremena
Možete dodati element u plan testiranja desnim klikom na a Plan testiranja i odaberite nove elemente iz "dodatiPopis.
Pretpostavimo da želite dodati 2 elementa u plan testiranja BeanShell tvrdnja i Java Zadani zahtjev
- Desni klik Plan testiranja -> dodati -> Tvrdnja-> Tvrdnja o ljusci graha
- Desni klik Plan testiranja -> dodati -> Element konfiguracije -> Java Zadani zahtjev
Možete također ukloniti neiskorišteni element
Recimo, želite ukloniti element “Zadane postavke HTTP zahtjeva“, odaberite “Zadani HTTP zahtjev” -> Desni klik-> odaberite ukloniti iz kontekstnog izbornika -> Kliknite Da za potvrdu izbrišite ovaj element u okviru s porukom
Učitavanje i spremanje elemenata
Kako stvoriti JMX datoteku
Pretpostavimo da ste već dodali naziv elementa “BeanShell Tvrdnja“. Sada ga želite spremiti.
Desnom tipkom miša kliknite BeanShell Assertion -> select Spremi odabir kao
Prikaz dijaloškog okvira, kliknite Sopraštanje gumb za spremanje elemenata pod zadanim imenom BeanShell tvrdnja.jmx. Možete izabrati i druga imena ako želite
JMeter Elementi testiranja i plan testiranja pohranjeni su u *.JMX formatu. JMX stoji za Java Proširenja upravljanja.
Kako pokrenuti JMX datoteku
Učitavanje postojećeg elementa pomaže vam uštedjeti vrijeme potrebno za stvaranje i konfiguriranje novih elemenata
Recimo da imate postojeći element u planu testiranja: Java Zadani zahtjev
Desnom tipkom miša Java Zadane postavke zahtjeva-> odaberite Spojiti
Odaberite Elementi (BeanShell tvrdnja.jmx.) datoteku u imeniku. Ovaj će element biti dodan vašem trenutnom planu testiranja.
Kako konfigurirati elemente
Kako biste konfigurirali bilo koji element
- Odaberite element u stablu na lijevom oknu
- Unesite postavke konfiguracije u desnom oknu
Kako spremiti plan testiranja
Prije pokretanja testa, prvo biste trebali spremiti svoj plan testiranja. Spremanje plana testiranja pomaže vam da izbjegnete neočekivanu pogrešku prilikom izvođenja plana testiranja. Koraci za spremanje testnog plana –
- Datoteka -> Spremi plan testiranja kao -> prikaz dijaloškog okvira
- Unesite naziv datoteke plana testiranja ->klik UŠTEDI
Napomena: Spremanje testnog plana je drukčiji od spremanja elemenata.
| Spremanje testnog plana | Spremanje elementa |
|---|---|
| Plan testiranja sastoji se od jednog ili više elemenata | Element je osnovna komponenta JMeter |
| Kada spremite svoj plan testiranja, svi ti elementi u planu su spremljeni | Kada spremite svoje elemente, sprema se samo jedan element. |
Napravite kombinirani plan testiranja
You Can spojiti jedan ili više planova testiranja za izradu a kombinirani Plan testiranja kao što je prikazano na slici ispod
Pretpostavimo da već imate naziv postojećeg plana testiranja Testni_fragment.jmx na vašem računalu (ovaj članak uključuje ovu datoteku). Ovaj plan testiranja možete spojiti s trenutnim planom testiranja na JMeter za izradu novog plana testiranja.
Sada su svi testni elementi u datoteci Testni_fragment.jmx dodaju se vašem trenutnom planu testiranja kao što je prikazano na donjoj slici
Kako pokrenuti plan testiranja
Za pokretanje jednog ili više planova testiranja, odaberite početni plan (Control + R) od trčanje stavku izbornika.
Kada JMeter pokrenut, prikazuje mali zeleni okvir na desnom kraju trake izbornika.
Brojevi lijevo od zelenog okvira su broj aktivne niti / ukupni broj niti.
Za zaustavljanje testa pritisnite zaustaviti ili koristite kratku tipku Ctrl + '.'
Test Report
Kada je izvršenje testa gotovo, možete dobiti izvještaj o testu. Izvješće o ispitivanju uključuje datoteku dnevnika pogrešaka, koja je spremljena u jmeter.log, i sažetak rezultata ispitivanja. Ovdje je ogledna datoteka dnevnika JMeter
- 2013/08/18 08:41:12 INFO – jmeter.JMeter: autorsko pravo (c) 1998-2013 softver Apache Foundation
- 2013/08/18 08:41:12 INFO – jmeter.JMeter: Verzija 2.9 r1437961
- 2013/08/18 08:41:12 INFO – jmeter.JMeter: java.version=1.7.0_25
- 2013/08/18 08:41:12 INFO – jmeter.JMeter: java.vm.name=Java HotSpot(TM) klijent VM
- 2013/08/18 08:41:12 INFO – jmeter.JMeter: os.name=Windows 7
- 2013/08/18 08:41:12 INFO – jmeter.JMeter: os.arch=x86
- 2013/08/18 08:41:12 INFO – jmeter.JMeter: os.verzija=6.1
- 2013/08/18 08:41:12 INFO – jmeter.JMeter: file.encoding=Cp1252
- 2013/08/18 08:41:12 INFO – jmeter.JMeter: Default Locale=Engleski (Sjedinjene Države)
- 2013/08/18 08:41:12 INFO – jmeter.JMeter: JMeter Locale=engleski (Sjedinjene Države)
- 2013/08/18 08:41:12 INFO – jmeter.JMeter: JMeterHome=C:\Nguyen\Izvorni_kod\apache-jmeter-2.9
- 2013/08/18 08:41:12 INFO – jmeter.JMeter: user.dir =c:\Nguyen\Izvorni_kod\apache-jmeter-2.9\bin
- 2013/08/18 08:41:12 INFO – jmeter.JMeter: PWD =C:\Nguyen\Izvorni_kod\apache-jmeter-2.9\bin