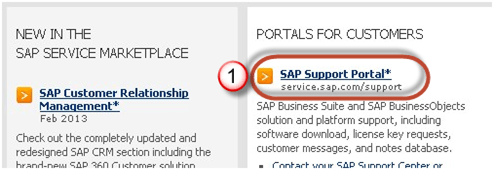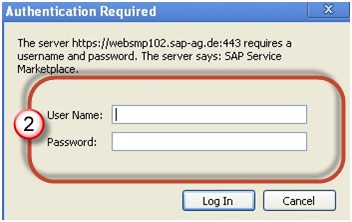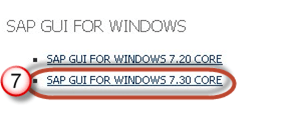Kako preuzeti i instalirati SAP GUI (FrontEnd) za Windows
Prije nego što možete konfigurirati i koristiti SAP GUI, trebate preuzeti softver s SAP Tržište prema koracima u nastavku –
Korak 1) Idite na service.sap.com za preuzimanje SAP GUI 7.40 for Windows
Korak 2) Unesite S-korisnika i lozinku kako ih je dao SAP.
Korak 3) Idite na "Preuzimanja softvera".
Korak 4) Codaberite "Pregledajte naš katalog za preuzimanje."
Korak 5) Odaberite SAP Komponente sučelja
Korak 6) Odaberite SAP GUI za vaš OS. U ovoj demonstraciji ćemo odabrati Windows-
Korak 7) Odaberite SAP GUI 7.30 Core koji je najnoviji.
Korak 8) Odaberite instalaciju
Korak 9) Odaberite Dodaj za preuzimanje košarice
Korak 10) Odaberite košaricu za preuzimanje
Korak 11) Odaberite svoje preuzimanje i počet će.
Vrijeme je da konfigurirate svoj GUI
Nakon što je preuzimanje završeno i kada ste instalirali softver, vrijeme je da ga konfigurirate –
Korak 1) Kliknite gumb za stvaranje kao što je prikazano u nastavku.
Korak 2) Pritisnite sljedeći gumb
Korak 3) Ispunite podatke o poslužitelju
- Vrsta veze: – Prilagođeni aplikacijski poslužitelj (osobito jedan host)
- Description: – Naziv instance
- Aplikacijski poslužitelj: – IP adresa udaljenog aplikacijskog poslužitelja
-
Broj instance koje možete pronaći na OS razini (Unix)
Idite na /usr/sap/sid/DVEBGMS00 Ovdje je broj instance = 00
- ID sustava: – Prema vašoj postavci koju ste naveli tijekom vremena instalacije.
Korak 4) Stvoreni sustav bit će tamo na popisu kao što je prikazano u nastavku.
Double Kliknite na instancu za prijavu na a SAP Poslužitelja.