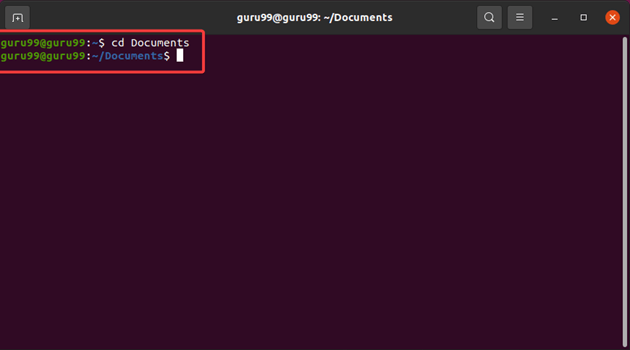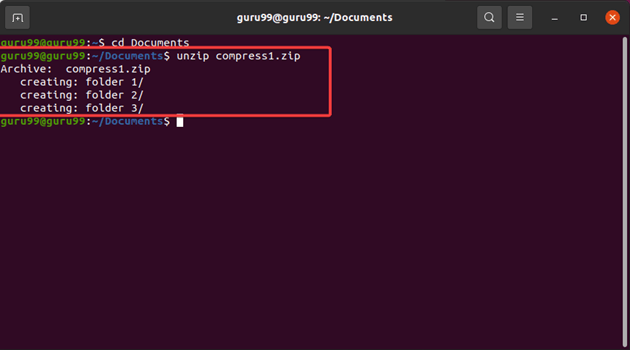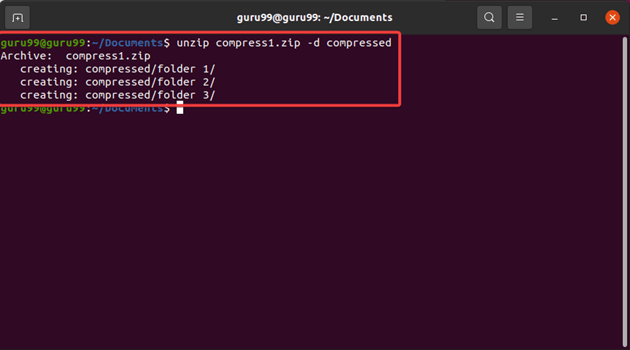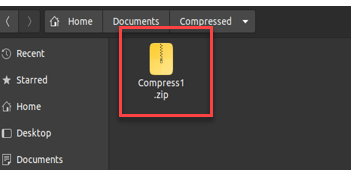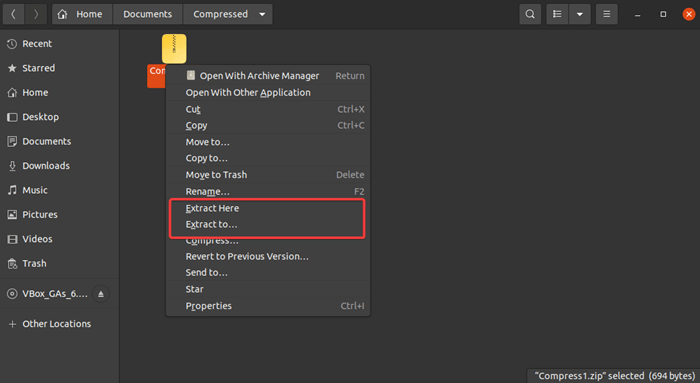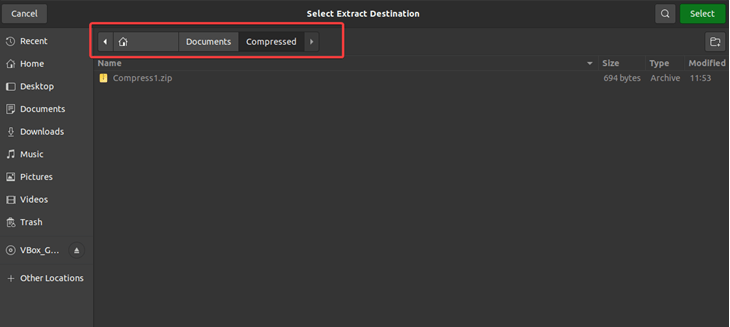Kuidas faile Linuxis lahti pakkida ja Ubuntu
Zip-failid on tihendatud kaustad, mis sisaldavad erinevaid faile ja katalooge. Failid tihendatakse tavaliselt paremaks korraldamiseks ja edastamiseks ning andmete terviklikkuse ja turvalisuse ohustamise vältimiseks.
Linux ja Ubuntu võimaldab kasutajatel faile ja katalooge pakkida ja lahti pakkida. Kuid erinevalt teistest operatsioonisüsteemidest on mõlemal veidi erinev toimimisviis. See õpetus uurib, kuidas faile Linuxis lahti pakkida ja Ubuntu ja kuidas kasutada ZIP-faile erinevates stsenaariumides.
Kuidas faili lahti pakkida Ubuntu/Linux käsurida kasutades
Linuxis ZIP-faili lahti pakkimiseks tehke järgmist.
Step 1) Avage oma terminal.
Leidke oma arvutis terminal ja topeltklõpsake seda.
Step 2) Liikuge kataloogi. Seda saate teha, tippides selle kaustas olevale failile juurdepääsuks CD-käsu, millele järgneb kataloogi tee.
cd Documents
Sel juhul asub fail kaustas Dokumendid.
Step 3) Kasutage Linuxi lahtipakkimiskäsku.
unzip Compress1.zip
Selle stsenaariumi puhul nimetatakse faili nimeks Compress1.zip. Ärge unustage välja vahetada koos ZIP-faili tegeliku nimega.
Step 4) Pakkige fail välja oma eelistatud asukohta. Näiteks:
unzip Compress1.zip -d <destination>
Unzip Linuxi käsk ekstraktib ZIP-faili sisu selle praeguses kataloogis. Eelistatud asukoha saate valida käsu -d abil.
Asenda eelistatud kausta nimega.
Step 5) Kontrollige ekstraktitud faile käsu ls abil. Tüüp ls oma terminalis, et näha oma süsteemis olevate failide loendit ja kontrollida, kas failid on pärast lõpetamist edukalt lahti pakkinud.
Unzip-käsul on muid erinevaid komponente, mis hõlbustavad zip-failide lahtipakkimist Linuxis, näiteks:
- [suvandid]: see viitab erinevatele suvanditele, mida saate unzip-käsuga kasutada. Mõned levinumad valikud hõlmavad järgmist:
- -l: loetlege ZIP-faili sisu ilma seda lahti pakkimata.
- -v: kuvab failide ekstraktimisel üksikasjaliku väljundi.
- -q: teostage ekstraktimine vaikselt, ilma väljundit näitamata.
- -o: kirjutage olemasolevad failid üle ilma kinnitust küsimata.
- : määrab ekstraktitud ZIP-faili nime või tee.
- [-d ]: see on tavaliselt valikuline, võimaldades teil määrata sihtkataloogi, kuhu soovite eraldatud failid paigutada. See on tavaliselt valikuline, võimaldades teil suunata Linuxi lahtipakkimise teie valitud kataloogi.
Saate selle kasutamise ja saadaolevate valikute kohta lisateabe saamiseks alati käsu oma terminali tippida.
Märge: Linuxi käsud on tõstutundlikud. Seetõttu kasutage faili- ja katalooginimede määramisel alati õiget suurtähtede kasutamist.
Käivitades saate vaadata käsu juhendi lehekülge man unzip terminalis, et saada lisateavet unzip käsu kasutamise kohta.
Kuidas Linuxis GUI-tööriista abil faile lahti pakkida
Teil on vaja Linuxi distributsiooni, näiteks Ubuntu, et kasutada GUI tööriista. Ubuntu pakub kasutajatele kasutajasõbralikku arhiivihalduri tööriista ZIP-failidega töötamiseks. See võimaldab kasutada Ubuntu failide lahtipakkimiseks.
Kuidas faile lahti pakkida kasutades Ubuntuarhiivihaldur
Failide lahtipakkimiseks Ubuntu arhiivihalduri abil:
Step 1) Otsige oma arvutist üles ZIP-fail.
Step 2) Kontekstimenüü kuvamiseks paremklõpsake oma arhiivifailil.
Step 3) Valige oma ekstraheeritud failide eelistatud sihtkoht, valides kas "Extract here" või "Extract to...".
Step 4) Valige oma ekstraheeritud failide jaoks eelistatud sihtkoht, kui valite „Extract to…”.
Step 5) Jätkamiseks klõpsake nuppu "Vali" ja oodake ekstraheerimist.
Step 6) Juurdepääs eraldatud failidele määratud sihtkataloogis. Teie ekstraktitud failid säilitavad algse ZIP-faili nimed ja asukohad.
Arhiivihaldur pakub kasutajasõbralikku liidest erinevate ZIP-vormingute loomiseks, vaatamiseks ja ekstraktimiseks. See võimaldab teil arhiivis olevaid faile tihendada, ekstraktida ja hallata lihtsamalt kui terminaliga töötades.
Levinud probleemid failide lahtipakkimisel Linuxis
Samuti võib Linuxis failide lahtipakkimisel tekkida probleeme. Mõned neist probleemidest hõlmavad
Ebapiisavad failiõigused
Zip-failile juurdepääsuks vajalike õiguste puudumine võib lahtipakkimisel põhjustada vigu. Näiteks parooliga kaitstud ZIP-faili avamine ilma õige paroolita põhjustab probleeme. Selliste probleemide vältimiseks peavad teil ZIP-failidele juurdepääsuks olema vajalikud õigused.
Toimiku korruptsioon
Rikutud failid on ka lahtipakkimise ajal problemaatilised. Tavaliselt juhtub allalaadimise ajal korruptsioon. Muul ajal juhtub see muude tegurite tõttu, nagu näiteks halb failide käsitlemine salvestusruumis.
Kui teil tekib lahtipakkimisel rikutuse tõttu probleem, proovige ZIP-fail uuesti alla laadida või hankige ZIP-failist mõni muu rikkumata versioon.
Ühildumatud tihendusvormingud
Zip-failid on saadaval erinevates tihendusvormingutes. Neid vorminguid on oluline tähele panna, kuna igal vormingul on vastav lahtipakkimiskäsk. TAR-faili lahti pakkimine ZIP-faili käsuga "unzip" põhjustab probleeme.
Mittetäielikud allalaadimised
Mittetäielikud allalaadimised võivad põhjustada probleeme ka failide lahtipakkimisel. Enne faili lahtipakkimist veenduge, et olete kogu faili alla laadinud.
Vajalike tööriistade puudumine
Mõnel vormingul tekib probleeme, kui teil puuduvad nende lahtipakkimiseks vajalikud tööriistad. Näiteks võib teil tekkida probleeme RAR-faili lahtipakkimisel ja ekstraktimisel, kui te pole Linuxi rar-utiliiti installinud.
Failinime kodeerimise probleemid
Probleeme võib tekkida ka siis, kui proovite lahti pakkida faili, mille failinimed kasutavad teistsugust märgikodeeringut kui teie süsteemis määratud. Seetõttu veenduge, et teie süsteemi märgikodeering ühtiks ZIP-faili failinimedega.
Faili suuruse piirangud
Kui teie süsteemi failisuurused on piiratud, võib teatud suurusega failide lahtipakkimisel tekkida probleeme. See toob kaasa tõrkeid iga kord, kui proovite suuri faile ekstraktida. Kontrollige kindlasti oma failisüsteemi piiranguid ja vajadusel kohandage neid.
Täiustatud ZIP-failitehnikad
Samuti on Linuxis käsurea liideses zip-failidega võimalik teha täpsemaid toiminguid.
Mõned täpsemad toimingud erinevate failide loomiseks ja muutmiseks on järgmised:
Step 1) Failide lisamine olemasolevasse ZIP-faili:
zip -u myfiles.zip file3.txt
Valik -u võimaldab värskendada olemasolevat ZIP-faili, st myfiles.zip failiga file3.txt.
Step 2) Failide kustutamine ZIP-failist:
zip -d myfiles.zip file2.txt
Valik -d võimaldab faili fail2.txt arhiivist myfiles.zip kustutada.
Step 3) Loetlege ZIP-faili sisu:
unzip -l myfiles.zip
Suvand -l koos unzip-käsuga võimaldab loetleda arhiivi myfiles.zip sisu ilma neid lahti pakkimata.
Step 4) Parooliga kaitstud ZIP-failid
Saate oma ZIP-faile kaitsta parooliga, kasutades suvandit -p, millele järgneb soovitud parool.
zip -r -e -P <password> <archive_name>.zip <file1> <file2> <file3> ...
Asenda soovitud parooliga, ZIP-faili soovitud nimega .zip ja , , … koos failide või kataloogide loendiga, mida soovite oma ZIP-arhiivi lisada.
Näiteks kui soovite luua parooliga kaitstud failinimed myfiles.zip, mis sisaldavad faile file1.txt ja directory/, käivitage:
zip -r -e -P mypassword myfiles.zip file1.txt directory/
Kinnitamiseks sisestage parool uuesti. Parooli on vaja ka arhiivi sisu väljavõtmiseks või vaatamiseks.
Step 5) Kasutage varukoopiate tegemiseks ZIP-faile
Tippige oma terminali järgmine käsk, et kasutada Linuxis zip-faile varukoopiatena.
zip -r backup.zip <file1> <file2> <directory1> <directory2> …
Asenda failide ja kataloogidega, mida soovite varukoopiasse lisada.
Step 6) Värskendage olemasolevat ZIP-faili varukoopiat
Olemasolevat ZIP-varukoopiat on võimalik värskendada failide uuemate versioonidega.
Selleks tippige terminali järgmine käsk:
zip -ur backup.zip <file1> <file2> <directory1> <directory2>
Valik -u värskendab olemasolevat ZIP-faili (backup.zip) failide ja kataloogide värskendatud versioonidega. Lisatakse ainult muutmata failid või need, mis pole veel arhiivis.
Näiteks varukoopia värskendamiseks fail1.txt, fail2.txt kataloog1/ ja kataloog2/ muudetud versiooniga, käivitage:
zip -ur backup.zip file1.txt file2.txt directory1 directory2
Step 7) Ekstraktige failid varukoopia ZIP-failist kindlasse kataloogi
Kui soovite töötada Linuxi ZIP-failiga ja ekstraktida see varukoopiafailist töökataloogi:
unzip backup.zip
Step 8) Pakkige lahti paljud failid kaustas
Konkreetses kaustas mitme faili lahtipakkimiseks toimige järgmiselt.
unzip '*.zip'
Loetlege varukoopiafaili sisu
Kasutage järgmist käsku, et loetleda varukoopiafaili sisu ilma seda lahti pakkimata.
unzip -l backup.zip
Järeldus
Failide pakkimine ja lahtipakkimine võimaldab meil faile turvalisemalt korraldada ja edastada. Kuigi Linux ja Ubuntu on võimsad ja mitmekülgsed operatsioonisüsteemid, nende pakkimis- ja lahtipakkimisprotsessid jäävad lihtsaks ja tõhusaks, võimaldades teil hõlpsasti hallata erinevaid faile ja katalooge.