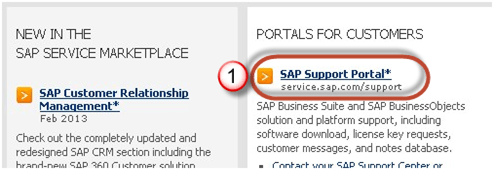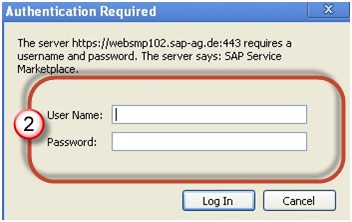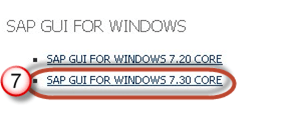Kuidas alla laadida ja installida SAP GUI (FrontEnd) jaoks Windows
Enne kui saate konfigureerida ja kasutada SAP GUI, peate tarkvara alla laadima saidilt SAP Marketplace allolevate sammude järgi -
Step 1) Allalaadimiseks minge saidile service.sap.com SAP GUI 7.40 jaoks Windows
Step 2) Sisestage S-kasutaja ja parool, nagu on antud SAP.
Step 3) Minge jaotisse "Tarkvara allalaadimine".
Etapp 4) Cvalige "Sirvi meie allalaadimiskataloogi".
Step 5) Vali SAP Esiosa komponendid
Step 6) Vali SAP GUI teie OS-i jaoks. Selles demos valime Windows-
Step 7) Vali SAP GUI 7.30 Core, mis on uusim.
Step 8) Valige installimine
Step 9) Korvi allalaadimiseks valige Lisa
Step 10) Valige allalaadimiskorv
Step 11) Valige oma allalaadimine ja see algab.
Aeg GUI konfigureerimiseks
Kui allalaadimine on lõppenud ja olete tarkvara installinud, on aeg see konfigureerida –
Step 1) Klõpsake nupul Loo nupp, nagu allpool näidatud.
Step 2) Klõpsake nuppu Järgmine
Step 3) Täitke serveri üksikasjad
- Connection Type: – kohandatud rakenduse server (konkreetne üks host)
- Kirjeldus: – Eksemplari nimi
- Rakendusserver: – kaugrakendusserveri IP-aadress
-
Eksemplari number mille leiate operatsioonisüsteemi tasemelt (Unix)
Minge /usr/sap/sid/DVEBGMS00 Siin eksemplari number = 00
- Süsteemi ID: – vastavalt teie seadistusele, mille olete installimise ajal määranud.
Step 4) Loodud süsteem on seal loendis, nagu allpool näidatud.
Double Klõpsake eksemplari, et sisse logida a SAP Server.