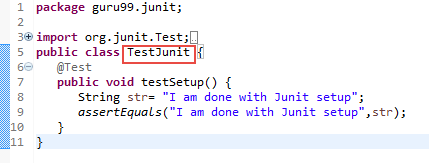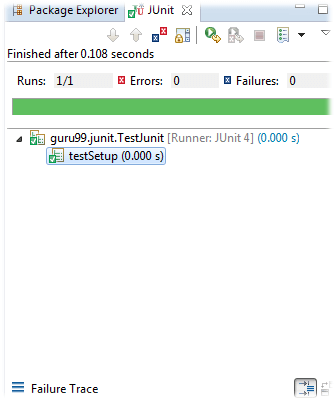Kuidas alla laadida ja installida JUnit in Eclipse
Juniti installimine on 6-osaline protsess. Seda selgitatakse üksikasjalikult allpool -
OSA 1) Paigalda Java
JUnit on Testimine testimiseks kasutatud raamistik Java põhinev rakendus. Nii et enne paigaldamist JUnit, peate oma masinas konfigureerima või kinnitama Java arenduskomplekti (JDK).
Klõpsake sellel juhendaja allalaadimiseks ja installimiseks Java
2. OSA) Laadi alla JUnit
Step 1) visiit https://junit.org/junit4/ ja klõpsake nuppu Laadi alla ja installi
Step 2) Klõpsake junit.jar
Step 3) Keskses hoidlas kuvatakse kõik Juniti versioonid, mida saab alla laadida. Tavaliselt valite uusima versiooni. Juniti versiooni 4.12 allalaadimiseks klõpsake jari lingil, nagu allpool näidatud
Step 4) visiit https://github.com/junit-team/junit4/wiki/Download-and-Install uuesti. Klõpsake nuppu hamcrest-core.jar
Step 5) Laadige alla purk
eest JUnit paigaldus, mida vajate JUnit purki ja saate alla laadida soovitud versiooni JUnit jar failist JUnit ametlik veebisait http://www.junit.org
Siin on purkide nimekiri:
- JUnitjar
- hamcrest-core.purk
3. OSA) JUnit Keskkonna seadistamine
Step 1) Peate seadistama JUNIT_HOME keskkonnamuutuja, et näidata baasi, kuhu olete paigutanud JUnit Purgid.
Näiteks kui olete loonud a JUnit kaust c: draivi ja asetatud purgid sinna, siis keskkonna seadete jaoks tuleb avada juhtpaneel ->advanced ->keskkonnamuutuja.
- Kliki keskkonnaakna all nupul "uus".
Kui klõpsate keskkonnamuutujates uuele nupule, avaneb uus aken
Step 2) Avaneb aken "Uus süsteemimuutuja":
- Sisestage muutuja nimi "JUNIT_HOME".
- Pakkuda JUnit väärtus as JUnit tee, kuhu olete kopeerinud JUnit jar failid.
- Klõpsake nuppu OK.
Kui klõpsate nuppu OK, loob see uue süsteemimuutuja antud nime ja väärtusega. Mida saate kontrollida keskkonnamuutujate aknas, nagu on näidatud 1. sammu pildil.
Step 3) Pärast JUNIT_HOME loomist looge teine muutuja nimega CLASSPATH. Minge uuesti jaotisse Keskkonnamuutujad ja järgige alltoodud samme.
Step 4) Selles etapis osutage JUNIT_HOME, kuhu on paigutatud JUnit kaust, nagu allpool näidatud:
- Muutuja nimi: CLASSPATH
- Muutuja väärtus: %CLASSPATH%;%JUNIT_HOME%\JUnit4.10.purk;.;
- Klõpsake nuppu OK.
Step 5) Kui klõpsate nuppu "OK", saate kontrollida, kas süsteemimuutujate all on näha uus keskkonnamuutuja nimega "CLASSPATH". Vaata allpool
OSA 4) Paigalda JUnit jar-fail eclipse'is
Step 1) Paremklõps projektil:
- Klõpsake nuppu "Ehita tee" ja seejärel
- Klõpsake nuppu "Konfigureeri ehitustee".
Step 2) Selles sammus
- Minge Java ehitustee aknasse, nagu on näidatud alloleval joonisel
- Nüüd klõpsake allalaaditud faili lisamiseks nuppu "Lisa välised JAR-id". JUnit.jar-fail eclipse'iga.
Pärast a lisamist JUnit.jar faili, klõpsake Java ehitustee akna sulgemiseks nuppu OK.
Osa 5) Kontrollimine, kas jar-fail on nõutav JUnit on minu ehitusteel
Selleks, et kontrollida JUnit jar-faili eclipse'is, peate järgima alltoodud samme:
- Paremklõpsake projektil -> Ehita tee
- Klõpsake nuppu "Konfigureeri ehitustee".
Step 2) Java kuvatakse ehitustee aken, nagu allpool näidatud.
Avage selles aknas vahekaart Teegid, et näha kõiki jar-faile. Jar-faili puuvaates peate otsima jar-faili nime, mis algab tähega JUnit.
Kui avardate JUnit teeke, näete Java teeke, nagu allpool näidatud:
Nüüd olete kasutamiseks valmis JUnit varjutusega.
6. OSA) Kontrollige JUnit seade
Saate luua lihtsa JUnit kontrollimiseks testi JUnit seadistamine. Vaata allpool testiklassi:
Step 1) Looge Java klass nimega TestJUnit.java ja esitage lihtne kinnituslause.
package guru99.junit;
import org.junit.Test;
import static org.junit.Assert.assertEquals;
public class TestJunit {
@Test
public void testSetup() {
String str= "I am done with Junit setup";
assertEquals("I am done with Junit setup",str);
}
}
Step 2) Ülaltoodud testi läbiviimiseks looge Test Runner klass.
package guru99.junit;
import org.junit.runner.JUnitCore;
import org.junit.runner.Result;
import org.junit.runner.notification.Failure;
public class TestRunner {
public static void main(String[] args) {
Result result = JUnitCore.runClasses(TestJunit.class);
for (Failure failure : result.getFailures()) {
System.out.println(failure.toString());
}
System.out.println("Result=="+result.wasSuccessful());
}
}
Step 3) Testi läbiviimiseks järgige alltoodud samme:
- Paremklõpsake saidil TestJunit.java ja klõpsake nuppu "Käivita nagu", nagu allpool näidatud
- Veel üks aken avaneb, kui klõpsate nuppu "Käivita nagu", klõpsake "1 JUnit Test" nagu allpool näidatud:
Step 4) Siin on teie testi väljund või tulemus. Kui see on edukalt täidetud, kuvatakse selle ees roheline linnuke.
Klõpsake ülaltoodud koodi testimise eesmärgil allalaadimiseks.