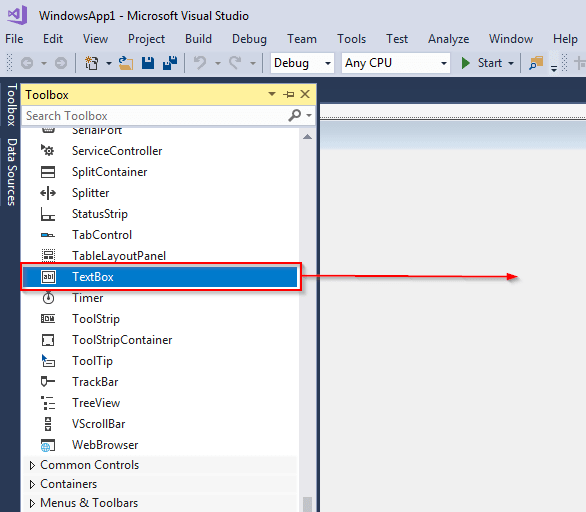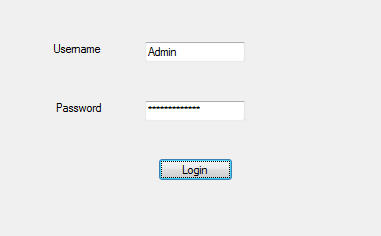Kurz ovládání VB.Net TEXTBOX: Vlastnosti s příkladem
Co je TextBox Řízení?
TextBox Ovládání umožňuje zadávat text do formuláře během běhu. Výchozí nastavení je, že bude přijímat pouze jeden řádek textu, ale můžete jej upravit tak, aby akceptovalo více řádků. Do textu můžete dokonce zahrnout posuvníkyBox Řízení.
TextBox Nemovitosti
Následují nejběžnější vlastnosti textu jazyka Visual BasicBox řízení:
- Zarovnání textu– pro nastavení zarovnání textu
- ScrollBars– pro přidání posuvníků, vertikálních i horizontálních
- Víceřádkový– pro nastavení textuBox Ovládání umožňující více řádků
- Maximální délka– pro zadání maximálního počtu znaků textuBox Kontrola bude akceptovat
- index– pro specifikaci indexu řídicího pole
- Povoleno– pro povolení ovládání textového pole
- Pouze ke čtení– pokud je nastaveno na hodnotu true, budete moci použít textBox Control, pokud je nastaven na hodnotu false, nebudete moci použít textBox Řízení.
- SelectionStart– pro nastavení nebo získání počátečního bodu pro textBox Řízení.
- Délka výběru– pro nastavení nebo získání počtu znaků, které byly vybrány v textuBox Řízení.
- Vybraný text– vrátí TextBox Ovládací prvek, který je aktuálně vybrán.
Události textového pole
Účelem událostí je vytvořit TextBox Ovládání reaguje na akce uživatele, jako je kliknutí, dvojité kliknutí nebo změna zarovnání textu. Zde jsou běžné události pro TextBox Řízení:
- AutoSizeChanged– Spuštěno změnou vlastnosti AutoSize.
- ReadOnlyChanged– Spuštěno změnou hodnoty vlastnosti ReadOnly.
- klikněte– Spustí se kliknutím na textBox Řízení.
Jak vytvořit textBox
Krok 1) Chcete-li vytvořit textBox, přetáhněte textBox ovládání z panelu nástrojů do WindowForm:
Krok 2)
- Klepněte na textBox Kontrola, kterou jste přidali do formuláře.
- Přejděte do části Vlastnosti umístěné v levé dolní části obrazovky. Změňte název textového pole z TextBox1 na HelloTextBox:
Krok 3) Chcete-li do ovládacího prvku přidat text, přidejte následující kód:
Private Sub Form1_Load(sender As Object, e As EventArgs) Handles MyBase.Load
'Add text to the control
HelloTextBox.Text = "Hello. Welcome to Guru99!"
End Sub
Krok 4) Nyní můžete kód spustit kliknutím na tlačítko Start umístěné v horní liště:
Krok 5) Měli byste dostat následující formulář:
Zde je snímek obrazovky s úplným kódem výše:
Vysvětlení kódu:
- Vytvoření veřejné třídy s názvem Form1
- Vytvoření dílčí procedury s názvem Form1_Load. Zavolá se při načtení formuláře.
- Komentář. Kompilátor VB.net toto přeskočí.
- Ukončete dílčí postup
- Ukončete hodinu.
Znak hesla
Někdy chcete, aby se pro zadání hesla použilo textové pole. To znamená, že cokoli zadáte do tohoto textového pole, zůstane důvěrné. To je možné s VB.net. To lze provést pomocí Passwordchar vlastnost, která nám umožňuje použít libovolný znak, který chcete. Ukažme si to na příkladu:
Začněte vytvořením nového projektu. Přetáhněte dva textyBox Ovládací prvky, dva štítky a jedno tlačítko do formuláře. Změňte texty na dvou štítcích a tlačítku na následující:
Klepněte na textové pole vedle štítku Uživatelské jméno a přejděte do části Vlastnosti umístěné v levé dolní části okna. Dejte mu název UsernameField.
Udělejte totéž pro TextBox Ovládací prvek vedle štítku Heslo a pojmenujte jej PasswordField.
Nyní byste měli vytvořit text pole PasswordFieldBox Kontrolní zobrazení * pro každý zadaný znak. Přidejte následující kód:
Private Sub PasswordField_TextChanged(sender As Object, e As EventArgs) Handles PasswordField.TextChanged
PasswordField.PasswordChar = "*"
End Sub
Nyní spusťte kód kliknutím na tlačítko Start. Vyskočí formulář.
Zadejte uživatelské jméno a heslo a sledujte, co se stane. Měli byste vidět následující:
Uživatelské jméno je zobrazeno, ale heslo bylo skryto. Zde je kód pro výše uvedené:
Vysvětlení kódu:
- Vytvoření třídy s názvem Form1.
- Vytvoření dílčího postupu s názvem PasswordField_textchanged(). Zavolá se při načtení formuláře.
- Použití vlastnosti PasswordChar k zobrazení *, když uživatel zadá heslo.
- Ukončení dílčího postupu.
- Ukončení třídy.
Nový řádek v textuBox
Ve výchozím nastavení můžete v textovém poli vytvořit pouze jeden řádek textu. Toho můžeme dosáhnout dvěma způsoby. Pojďme o nich diskutovat.
Přetáhněte textBox Ovládejte svůj formulář. Dejte ovládacímu prvku název GuruWelcome.
Klepněte znovu na ovládací prvek textového pole a přesuňte kurzor myši do části Vlastnosti. Změňte hodnotu vlastnosti Multiline na True.
Alternativně můžete ve svém kódu nastavit vlastnost Multiline na hodnotu true takto:
GuruWelcome.Multiline = Pravda
Přidejte následující kód:
Private Sub Form1_Load(sender As Object, e As EventArgs) Handles MyBase.Load
GuruWelcome.Multiline = True
GuruWelcome.Text = "Line 1"
GuruWelcome.Text = GuruWelcome.Text & ControlChars.NewLine & "Line 2"
End Sub
Po provedení budou dva řádky textu odděleny.
Vysvětlení kódu:
- Vytvoření třídy s názvem Form1
- Vytvoření podprogramu s názvem Form1_Load()
- Nastavení vlastnosti Multiline na True. Textové pole bude moci zabírat více než jeden řádek.
- Přidání prvního řádku textu do textového pole.
- Přidání druhého řádku textu do textového pole. Vlastnost Controlchars.NewLine nám pomáhá rozdělit dva řádky.
- Ukončení podprogramu.
- Ukončení třídy.
Načítání celočíselných hodnot
VB.net zachází se vším jako s řetězcem. To znamená, že čtete celé číslo z textového pole jako řetězec a poté jej převedete na celé číslo. To se obvykle provádí pomocí Integer.Parse() metoda.
Chcete-li to demonstrovat, vytvořte nový ovládací prvek textového pole plus tlačítko. Zadejte do textového pole název stáří. Dejte tlačítku název Button1. Měli byste mít následující rozhraní:
Přidejte následující kód:
Private Sub Button1_Click(sender As Object, e As EventArgs) Handles Button1.Click
Dim x As Integer
x = Integer.Parse(age.Text)
MessageBox.Show(x)
Spusťte kód a do textového pole zadejte svůj věk. Klepněte na tlačítko Zobrazit věk. Měli byste vidět následující:
Hodnota, kterou zadáte, je vrácena ve zprávěBox.
Vysvětlení kódu:
- Vytvoření třídy s názvem Form1.
- Vytvoření dílčího postupu s názvem Button1_Click. Zavolá se po kliknutí na tlačítko.
- Definování celočíselné proměnné s názvem x.
- Převod hodnoty přečtené z textového pole s názvem stáří na celé číslo.
- Zobrazení hodnoty převedené ve výše uvedeném kroku ve zprávěBox.
- Ukončení dílčího postupu.
- Ukončení třídy.
Text pouze pro čteníBox
Textové pole můžete vytvořit pouze pro čtení. To znamená, že uživatel nebude moci upravit hodnotu zobrazenou v textovém poli. Chcete-li to provést, nastavte Pouze ke čtení vlastnost na True. Chcete-li to demonstrovat, vytvořte nové textové pole a dejte mu název guru99. Přidejte následující kód:
Private Sub guru99_TextChanged(sender As Object, e As EventArgs) Handles guru99.TextChanged
guru99.Text = "welcome to Guru99"
guru99.ReadOnly = True
End Sub
Kód by měl vrátit následující:
Zde je kód:
Vysvětlení kódu:
- Vytvoření třídy s názvem Form1.
- Vytvoření podprogramu s názvem guru99_TextChanged.
- Přidání textu do textového pole s názvem guru99.
- Nastavení vlastnosti ReadOnly textového pole na hodnotu True. Díky tomu nebude text v textovém poli upravitelný.
- Ukončení dílčího postupu.
- Ukončení třídy.
maximální délka
Vlastnost MaxLength vám může pomoci nastavit maximální počet slov nebo znaků, které textové pole povolí. Chcete-li to demonstrovat, vytvořte textBox ovládání a pojmenujte jej fullName. Přidejte následující kód:
Private Sub fullName_TextChanged(sender As Object, e As EventArgs) Handles fullName.TextChanged
fullName.MaxLength = 8
End Sub
Spusťte kód a zkuste zadat své celé jméno. Nebudete moci napsat více než 8 znaků, včetně mezer:
Kód:
Vysvětlení kódu:
- Vytvoření třídy s názvem Form1.
- Vytvoření dílčího postupu s názvem fullName_TextChanged.
- Aby textové pole fullName akceptovalo maximálně pouze 8 znaků.
- Ukončení dílčího postupu.
- Ukončení třídy.
Shrnutí
- TextBox Ovládání umožňuje zadávat text do formuláře během běhu. Je to dobré pro získávání informací od uživatelů.
- Výchozí nastavení je TextBox Ovládací prvek přijme pouze jeden řádek textu. Můžete to však změnit.
- Můžete skrýt, co uživatel zadá do textuBox, zvláště když potřebujete zachytit hesla.
- Můžete také nastavit maximální počet znaků, které je třeba zadat do textuBox.
- Můžete si vytvořit svůj textBox un-editable, což znamená, že uživatelé nebudou moci změnit text na něm zobrazený.