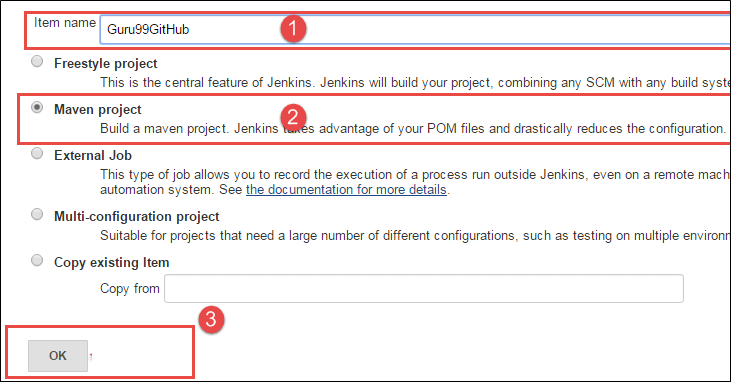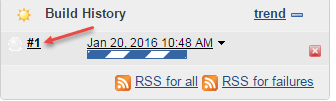Github Integrace s Selenium: Kompletní návod
Co je to GitHub?
Git Hub je platforma pro spolupráci. Je postaven na vrcholu git. Umožňuje vám uchovávat místní i vzdálené kopie vašeho projektu. Projekt, který můžete publikovat mezi členy svého týmu, protože jej mohou používat a aktualizovat sami odtud.
Výhody použití Git Hub pro Selenium.
- Když na stejném projektu pracuje více lidí, mohou aktualizovat podrobnosti projektu a informovat ostatní členy týmu současně.
- Jenkins nám může pomoci pravidelně budovat projekt ze vzdáleného úložiště, což nám pomáhá sledovat neúspěšná sestavení.
Předpoklad pro Selenium a integrace github
Než zahájíme integraci selenu a git hubu, musíme nainstalovat následující komponenty.
- Jenkinsova instalace.
- Instalace Maven.
- Instalace Tomcat.
Postup instalace naleznete na následujících odkazech:
1) Průvodce instalací Maven and Jenkins (https://www.guru99.com/maven-jenkins-with-selenium-complete-tutorial.html)
2) Instalační příručka Tomcat (https://www.guru99.com/apache.html)
Instalace Git Binaries
Nyní začněme instalací „Git Binaries“.
Krok 1) Spusťte prohlížeč a přejděte na adresu URL - https://git-scm.com/
Krok 2) Stáhněte si nejnovější stabilní verzi.
Krok 3) Jakmile je soubor stažen, klikněte na stažení pro Windows a můžeme začít s naší instalací.
Krok 4) Přejděte do umístění nebo ikony stahování a spusťte instalační program.
Krok 5) Proklikejte se uvítáním a licencí General Public.
Krok 6) Klikněte na tlačítko „další“ v průvodci nastavením git
Krok 7) Přečtěte si GNU General Public License a klikněte na další
Objeví se další okno,
Krok 8) V tomto kroku,
- Vyberte adresář, do kterého chcete nainstalovat „Git Binaries“ a
- Klikněte na tlačítko další
Krok 9) Vyberte komponentu, kterou chcete nainstalovat, a klikněte na další
Krok 10) Pokud chcete vytvořit složku nabídky Start pro Git, ponechte výchozí nastavení a klikněte na Další.
Krok 11) V tomto kroku,
- Vyberte Použít Git z Windows Příkazový řádek ke spuštění Git z příkazového řádku a
- Klikněte na další.
Ponechte výchozí nastavení a klikněte na Další pro instalaci.
Krok 12) V tomto kroku,
- Vyberte Use Open SSH Pomůže nám to provést příkaz z příkazového řádku a nastaví cestu prostředí.
- Klikněte na tlačítko další.
Krok 13) V tomto kroku,
- Vyberte „Checkout ve stylu windows, odevzdat zakončení řádků ve stylu Unix“. (jak má git hub zacházet s konci řádků v textových souborech).
- Klikněte na tlačítko další.
Krok 14) V tomto kroku,
- Select Use MinTTY je výchozí terminál MSys2 pro Git Bash
- Klikněte na tlačítko další
Jakmile je git úspěšně nainstalován, můžete k němu přistupovat.
Otevřete příkazový řádek a zadejte „git“ a stiskněte „Enter“. Pokud se zobrazí obrazovka níže, znamená to, že je úspěšně nainstalována
Instalace pluginu Jenkins Git
Nyní začněme s instalací Jenkins Git Plugin.
Krok 1) Spusťte prohlížeč a přejděte do svého Jenkinse.
Krok 2) Klikněte na Spravovat Jenkinse.
Krok 3) Klikněte na Spravovat pluginy, otevře se další okno
Krok 4) Klikněte na záložku Dostupné
Krok 5) V tomto kroku,
- Poté vyberte plugin GitHub
- Klikněte na tlačítko Stáhnout nyní a nainstalovat po restartu.
Nyní nainstaluje následující pluginy.
Jakmile je instalace dokončena. Restartujte server Tomcat voláním souboru „shutdown.bat“.
Po restartování kocoura a Jenkinse vidíme, že pluginy jsou nainstalovány v záložce „Installed“.
Nastavení našeho Eclipse s pluginem GitHub
Nyní nainstalujme GitHub Plugin for Eclipse.
URI pro umístění pluginu EGit https://download.eclipse.org/egit/updates/
Krok 1) zahájit Eclipse a pak
- Poté klikněte na tlačítko nápovědy
- Klikněte na nainstalovat nový software
Krok 2) Jakmile klikneme na nainstalovat nový software, otevře se níže uvedená obrazovka. Nyní klikněte na přidat
Krok 3) V tomto kroku,
- Zadejte název „EGIT“ a
- Zadejte umístění https://download.eclipse.org/egit/updates/ pak
- Klikněte na ok.
Krok 4) Poté klikněte na Vybrat vše a Další
Krok 5) Klikněte na další a klikněte na přijmout licenční ujednání a dokončete instalaci.
Poté restartujte zatmění.
Vytváření úložiště na Git
Krok 1) Přejděte na URI Git Hub: https://github.com/ zaregistrujte se do git hubu
Krok 2) Jakmile budete úspěšně zaregistrováni, klikněte na vytvořit nové úložiště
Krok 3) V tomto kroku,
Testovací příklad použití Selenium s Git Hubem.
Krok 1) Jakmile skončíme s novým úložištěm, Launch Eclipse
- Klikněte na soubor
- Poté klikněte na nové tlačítko a poté
- Klikněte na jiné
Krok 2) V tomto kroku,
- Vyberte Maven Project a procházejte umístění.
- Klikněte na další
Krok 3) V tomto kroku,
- Poté vyberte název a umístění projektu
- Klikněte na další
Krok 4) Klikněte na další
Krok 5) V tomto kroku,
- Zadejte ID skupiny a
- ID artefaktu a
- Klikněte na tlačítko Dokončit.
Jakmile kliknete na tlačítko Dokončit, vytvoří se projekt.
Krok 6)
Nyní vytvoříme ukázkový skript
Přeneseme kód/místní úložiště do Git Hubu.
Krok 7) V tomto kroku,
- Otevřete Eclipse a poté přejděte do projektu
- Klikněte pravým tlačítkem myši na projekt a vyberte „tým“.
- Vyberte sdílení projektu
Krok 8) Jakmile klikneme na „Sdílet projekt“ ve výše uvedené obrazovce, otevře se další okno
V tomto kroku,
- Vyberte místní úložiště a
- Klikněte na dokončit.
Jakmile klikneme na Dokončit, můžeme vidět změnu ve struktuře projektu, kterou jsme vytvořili jako lokální úložiště.
Nyní je čas poslat náš kód do úložiště Git Hub
Krok 9) V tomto kroku,
- Poté klikněte pravým tlačítkem na projekt a tým
- Klikněte na potvrzení
Krok 10) V tomto kroku,
- Zadejte zprávu o potvrzení a
- Vyberte soubory, které chceme odeslat do úložiště Git Hub
- Klikněte na commit a push
Jakmile s tím skončíte, mohli jste vidět, že se ikony v projektu mění, říká, že jsme úspěšně vložili a odevzdali náš kód do Git Hub
V centru Git v úložišti si můžeme ověřit, že náš projekt byl úspěšně vložen do úložiště
Nyní je čas na realizaci našeho projektu z Git Hub v Jenkins
Krok 11) Spusťte prohlížeč a otevřete Jenkins.
Krok 12) Klikněte na novou položku.
Krok 13) V tomto kroku,
- Zadejte název položky
- Vyberte projekt Maven
- Klikněte na tlačítko OK
Krok 14) V tomto kroku nakonfigurujeme Git Hub v Jenkins
- Klikněte na Git a
- Zadejte identifikátor URI úložiště
- Klikněte na Přidat úložiště
Pokud máte v Git Hubu více úložišť, musíte přidat pole s názvem Refspec úložiště.
Identifikátor URI můžeme získat v Git Hub
Krok 15) V tomto kroku,
- Přidejte umístění souboru pom.xml do textového pole a
- Poté specifikujte cíle a možnosti pro Maven
- Vyberte možnost, jak spustit test
- Klikněte na tlačítko Uložit.
Krok 16) jakmile klikneme na uložit níže, objeví se obrazovka,
Nyní můžeme náš projekt postavit kliknutím na sestavit.
Krok 17) Zobrazí se sestavení, klikněte na číslo sestavení nebo datum sestavení.
Krok 18) jakmile klikneme na číslo sestavení níže, objeví se obrazovka, kde můžeme vidět výstup konzoly v tomto kroku, klikněte na výstup konzoly.
Nakonec můžeme ověřit, že naše sestavení je úspěšně dokončeno/provedeno.