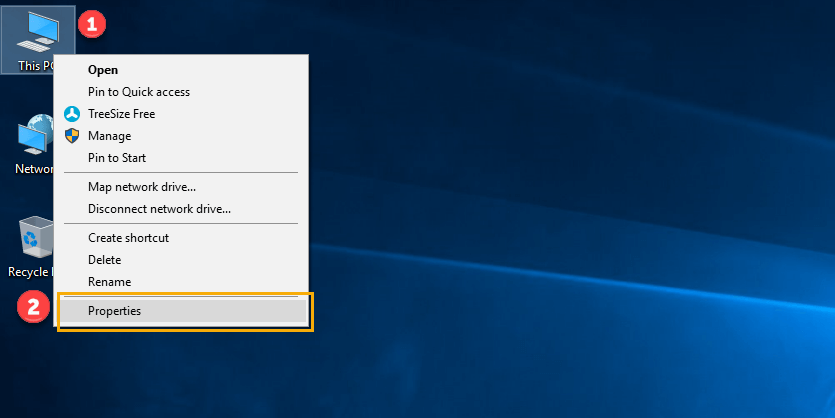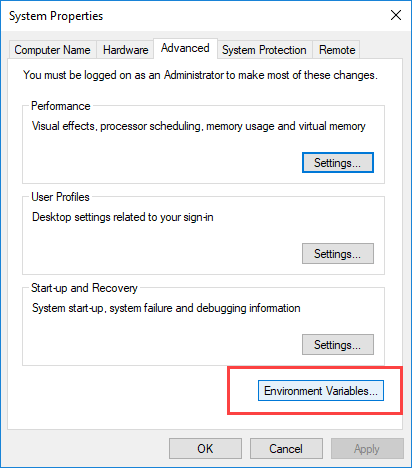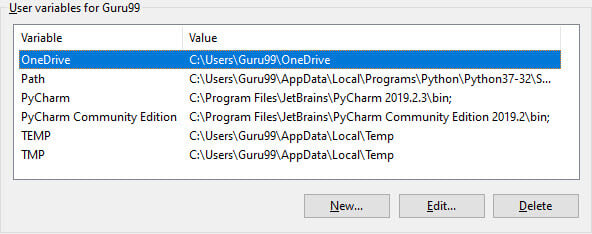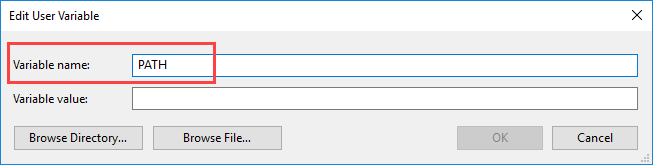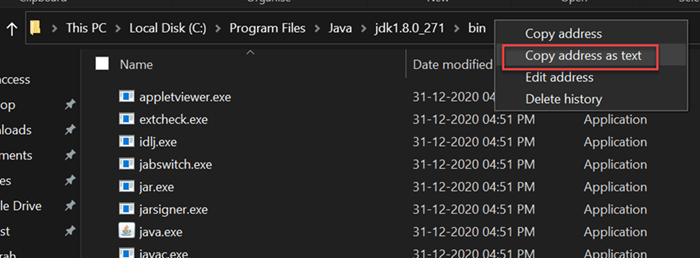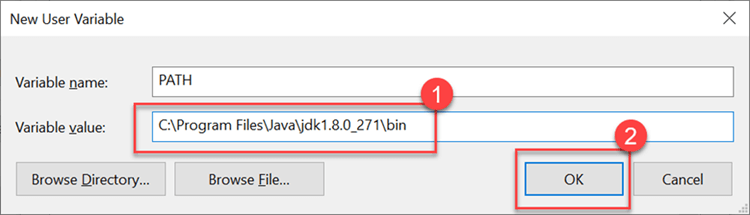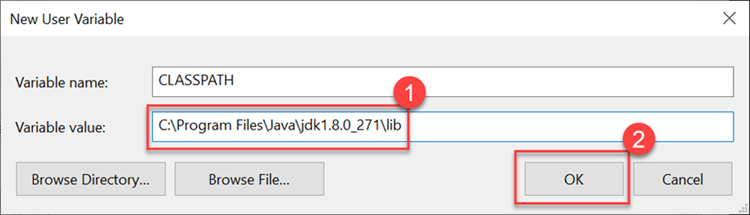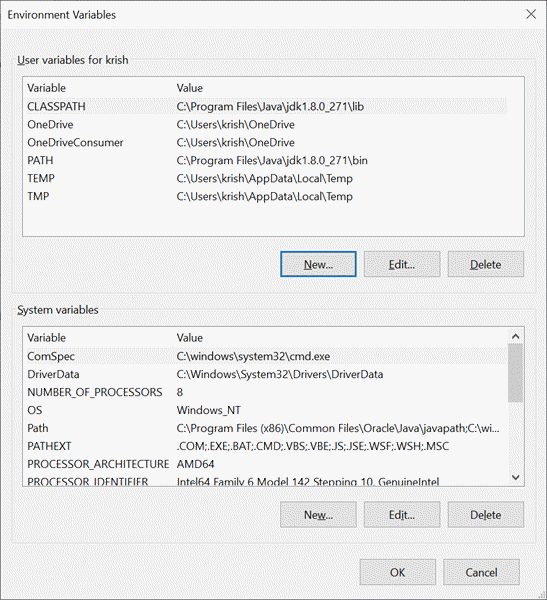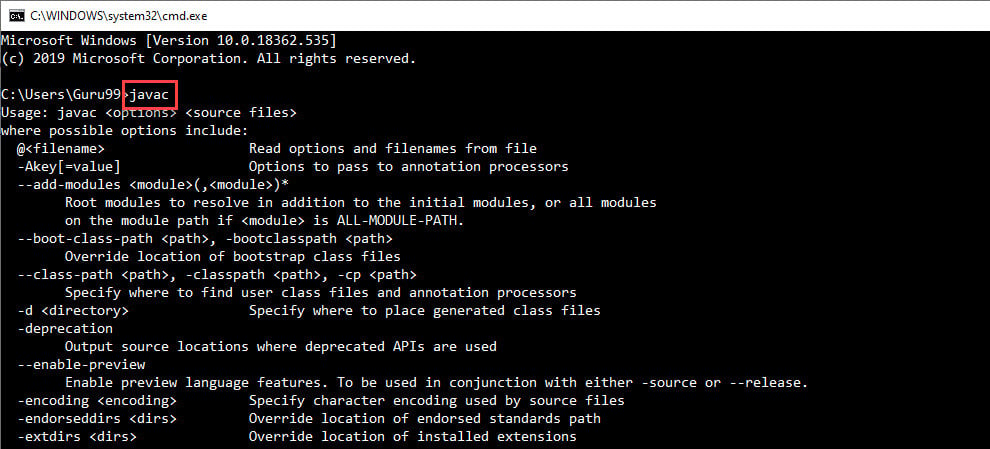Jak stáhnout a nainstalovat Java JDK 8 palců Windows
Toto Java Development Kit (JDK) vám umožňuje kódovat a spouštět Java programy. Je možné, že na stejný počítač nainstalujete více verzí JDK. Ale doporučuje se nainstalovat Java on Windows 10 s nejnovější verzí.
Jak nainstalovat Java for Windows 10 (bit 64)
Následuje postup instalace Java in Windows 10 pro JDK 8 ke stažení zdarma pro 32 bit nebo ke stažení JDK8 pro Windows 64 bit a instalace
Krok 1) Přejít https://trials.autocruitment.com. Klikněte na Stáhnout JDK pro Java stáhnout JDK 8.
Krok 2) Dále
- Přijměte licenční smlouvu
- Ke stažení Java 8 JDK pro vaši verzi 32 bit nebo stažení JDK 64 bit.
Krok 3) Po kliknutí na odkaz Instalace se otevře vyskakovací okno. Klikněte na Zkontroloval jsem a přijměte Oracle Technologie Network License Agreement for Oracle Java SE development kit a budete přesměrováni na přihlašovací stránku. Pokud nemáte účet oracle, můžete se snadno zaregistrovat přidáním svých základních údajů.
POZNÁMKA: Budete požádáni o vytvoření Oracle Účet pro spuštění Java 8 stažení souboru.
Krok 4) Jakmile Java Stažení JDK 8 je dokončeno, spusťte exe pro instalaci JDK Windows. Klepněte na tlačítko Další
Krok 5) Vyberte PATH k instalaci Java in Windows… Můžete ponechat výchozí. Klikněte na další.
POZNÁMKA: Při instalaci postupujte podle pokynů na obrazovce v následujících krocích Java 8 zapnuto Windows 10.
Krok 6) Po instalaci Java v oknech , klikněte na Zavřít
Jak nastavit proměnné prostředí v Java: Cesta a cesta třídy
Proměnná PATH udává umístění spustitelných souborů jako javac, java atd. Je možné spustit program bez zadání PATH, ale budete muset zadat úplnou cestu ke spustitelnému souboru jako C: \ Program Files \Java\jdk1.8.0_271\bin\javac A.java místo jednoduchého javac A.java
Proměnná CLASSPATH udává umístění souborů knihovny.
Podívejme se na kroky pro nastavení PATH a CLASSPATH
Krok 1) Klikněte pravým tlačítkem na Tento počítač a vyberte vlastnosti
Krok 2) Klikněte na pokročilá nastavení systému
Krok 3) Klepněte na Prostředí Proměnné k nastavení Java runtime prostředí
Krok 4) Klikněte na nové tlačítko uživatelských proměnných
Krok 5) Do názvu proměnné zadejte PATH.
Krok 6) Zkopírujte cestu ke složce bin, která je nainstalována ve složce JDK.
Krok 7) Vložte cestu ke složce bin do hodnoty proměnné. Klepněte na tlačítko OK.
Poznámka: V případě, že již máte v PC vytvořenou proměnnou PATH, upravte proměnnou PATH na
PATH = <JDK installation directory>\bin;%PATH%;
Zde %PATH% připojí existující proměnnou cesty k naší nové hodnotě
Krok 8) Podobným postupem můžete nastavit CLASSPATH.
Poznámka: V případě, že instalace java po instalaci nefunguje, změňte classpath na
CLASSPATH = <JDK installation directory>\lib\tools.jar;
Krok 9) Klepněte na tlačítko OK
Krok 10) Přejděte na příkazový řádek a zadejte příkazy javac.
Pokud uvidíte obrazovku jako níže, Java je nainstalován.
Máte problémy s instalací Java? Podívejte se na náš Online Java překladač