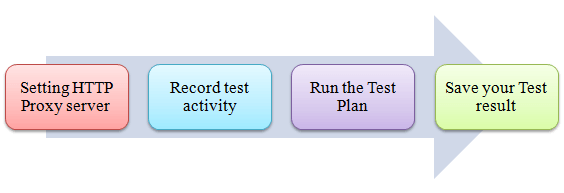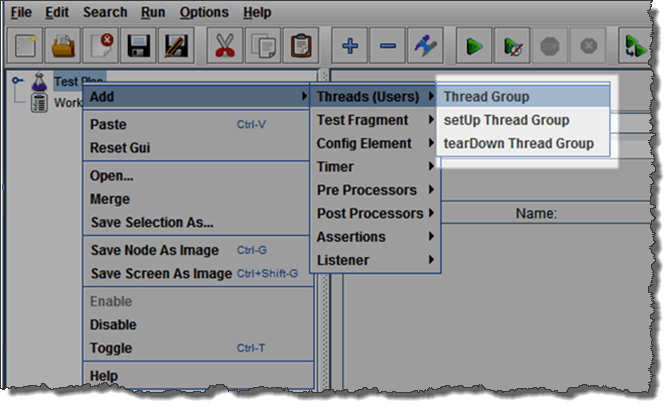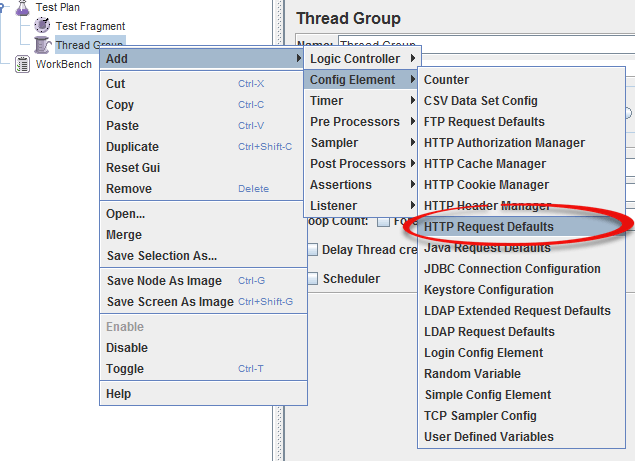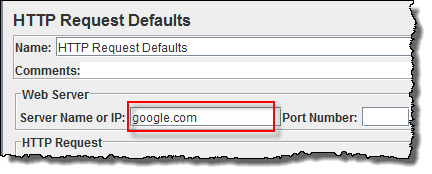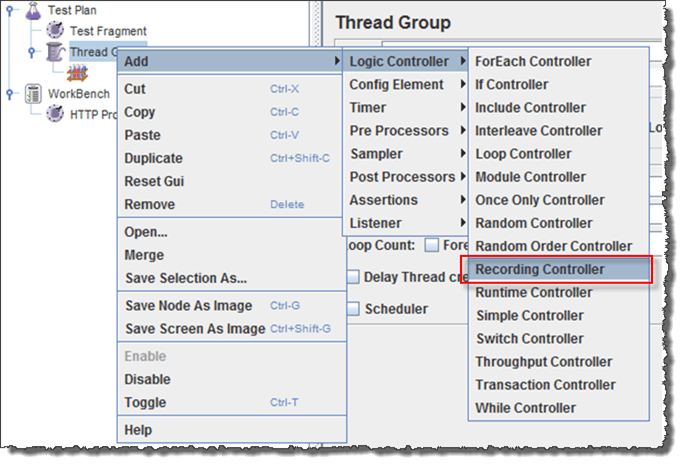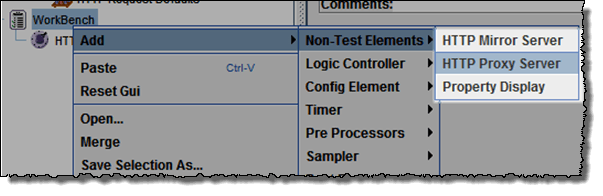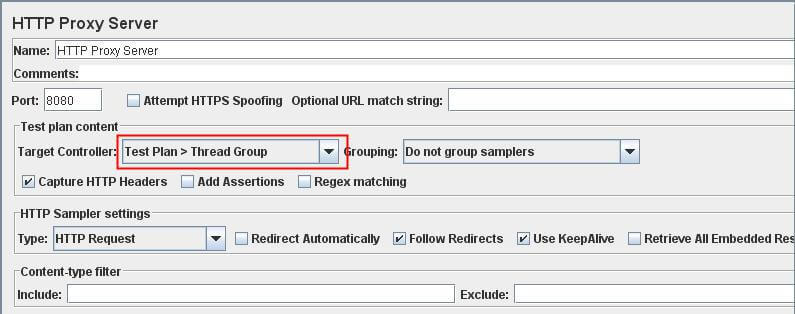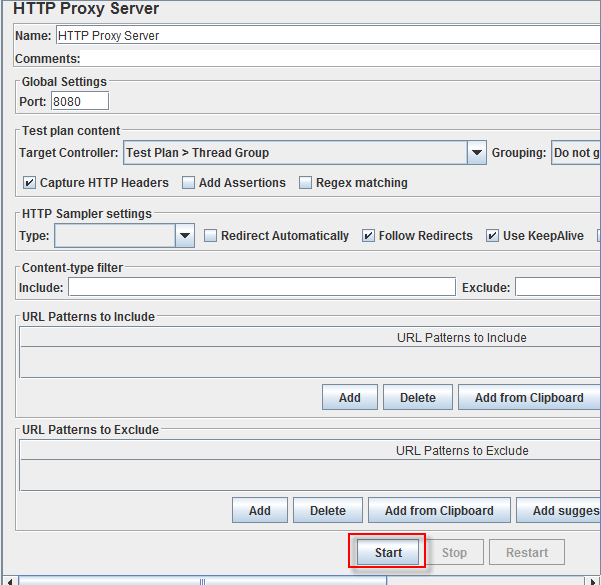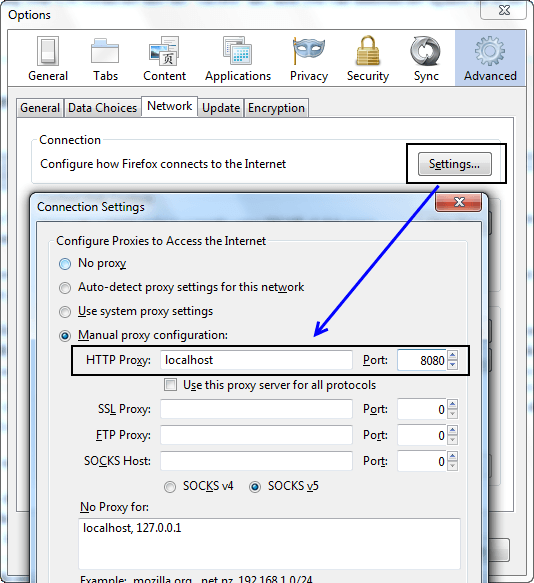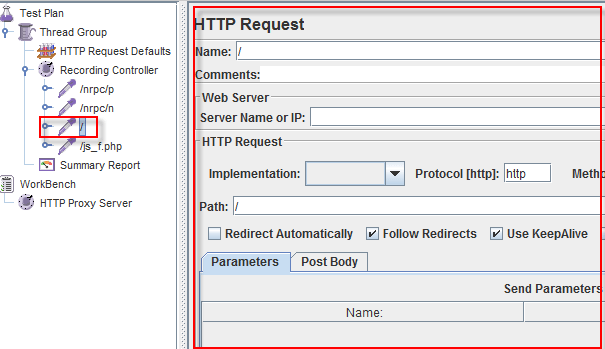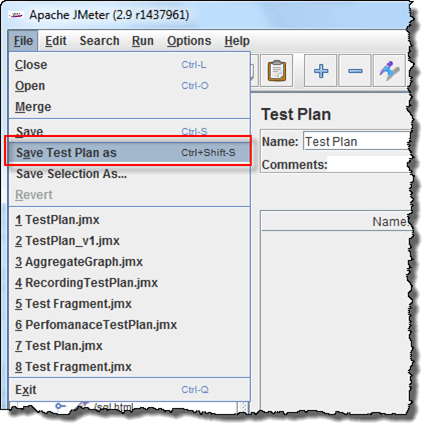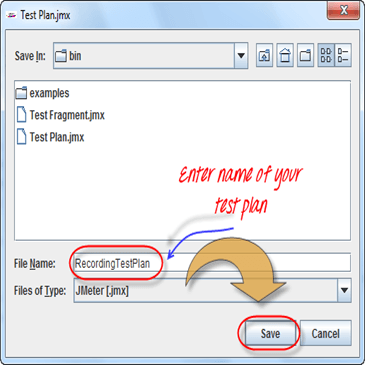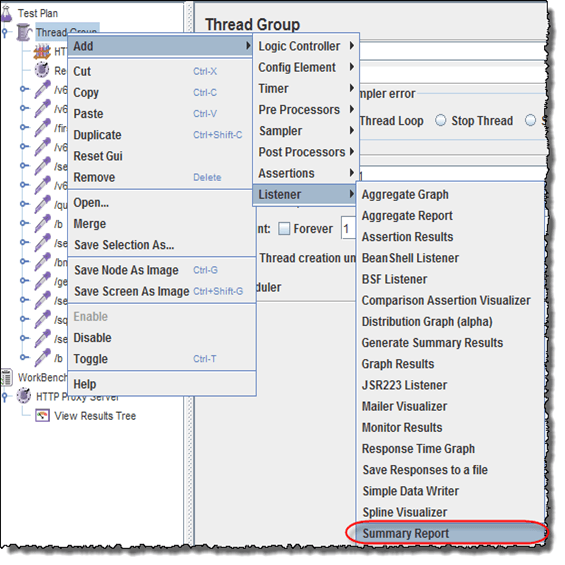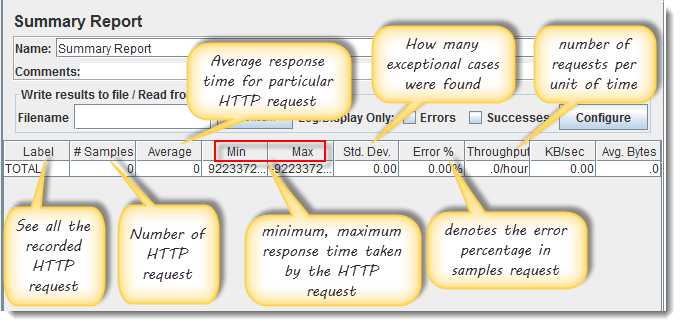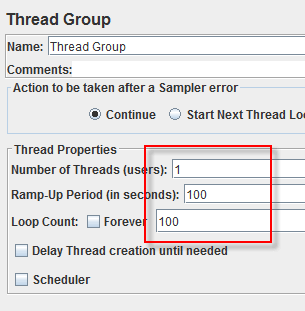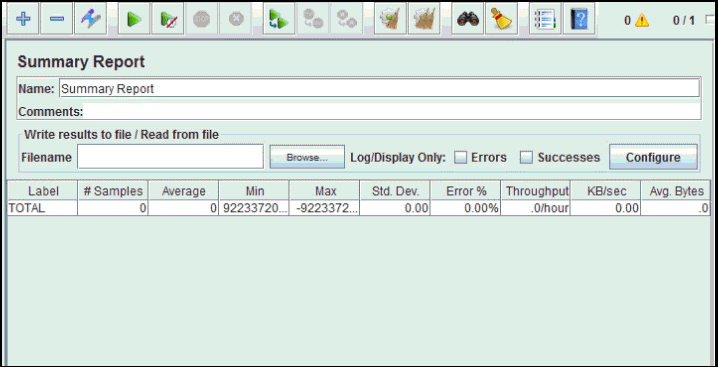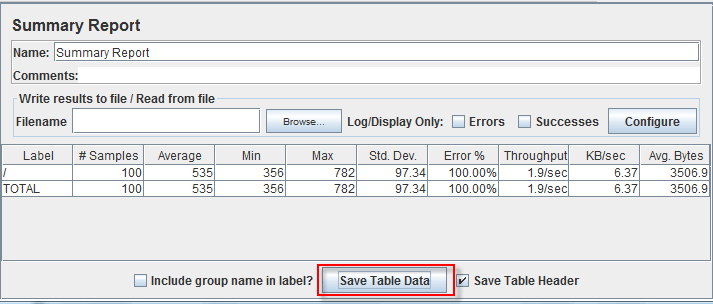HTTP proxy server v JMeter: Záznam příkladu skriptu
Záznam Testování pomozte testerovi zaznamenat a spustit jejich aktivitu proti cíli testu. Je to typ automatického testování, ale pro více uživatelů. Tento tutoriál vás provede použitím serveru proxy k záznamu testu.
Proxy server umožňuje JMeter sledovat a zaznamenávat aktivitu uživatelů při procházení webových aplikací pomocí běžného prohlížeče.
Zde je plán tohoto praktického příkladu
Krok 1) Nastavení HTTP proxy serveru
Toto je krok za krokem průvodce nastavením proxy
-
Home JMeter
-
vybrat Testovací plán na stromě
-
přidat Skupina vláken
Klikněte pravým tlačítkem na Testovací plán a přidat novou skupinu vláken: přidat => Vlákna (uživatelé) =>Skupina vláken
-
přidat HTTP požadavek
Vyberte skupinu vláken; klikněte pravým tlačítkem myši přidat => Konfigurační prvek => Výchozí nastavení požadavku HTTP
V novém prvku Výchozí nastavení požadavku HTTP: Do pole Název serveru nebo IP zadejte „google.com“. Ostatní pole byste měli nechat prázdná
-
přidat Ovladač nahrávání
Klikněte pravým tlačítkem na „Skupinu vláken“ a přidejte ovladač nahrávání: přidat => Logický ovladač =>
Ovladač nahrávání
-
přidat Proxy server na WorkBench
Klikněte pravým tlačítkem na Workbench a přidejte http proxy: přidat => Netestovací prvky => HTTP proxy server
- sada Target kontrolor kam budou přidány vaše nahrané skripty
-
Home Proxy server
Vraťte se na HTTP Proxy Server a klikněte na Home tlačítko ve spodní části. Nyní vaše JMeter spuštění proxy serveru
-
Spusťte prohlížeč (použil jsem Firefox), Vybrat Nástroj => Volba => pokročilý => Síť => nastavení => Zadejte HTTP proxy podle obrázku níže
Krok 2) Zaznamenejte svou aktivitu
- Nyní spustit http://www.google.com ve vašem webovém prohlížeči (JMeter stále otevřeno)
- Vyhledávejte aktivity klíčové slovo „guru99".
-
Zpět na JMeter, v HTTP Proxy Server klepněte na Stop po dokončení
-
Po dokončení nahrávání uvidíte JMeter automaticky vytvořil nový požadavek HTTP jako na obrázku níže
JMeter již zaznamenal požadavek uživatele na domovskou stránku webu Google. http://www.google.com/
Ostatní HTTP požadavky zobrazené na výše uvedeném obrázku, měli byste je odstranit. Protože někdy JMeter také zaznamenává některé reklamní odkazy, když hledáte klíčové slovo na Google. V našem testovacím plánu bychom je měli ignorovat
-
Klikněte na Soubor => Uložit plán testování jako
-
Zobrazí se dialogové okno => do pole Název souboru zadejte název svého testovacího plánu => Klikněte na Uložit
Nyní je váš testovací plán uložen pod názvem RecordingTestPlan.jmx
Krok 3) Spusťte svůj testovací plán
-
vybrat Skupina vláken => Přidat => Posluchač=> Souhrnná zpráva
-
Souhrnná zpráva zobrazí některé základní statiky
-
Vyberte skupinu vláken a zadejte informace jako na obrázku níže
Můžete se podívat na článek 5 JMeter Testování výkonnosti.doc Chcete-li znát podrobnosti o konfiguraci skupiny vláken
-
Před zahájením testu vyberte „Souhrnná zpráva“. Až budete připraveni spustit test, vyberte Spustit => Start (Ctrl+R). JMeter přehraje vaši aktivitu 100krát
Jak test běží, statistika se bude měnit, dokud nebude test dokončen.
Krok 4) Uložte výsledek testu
-
klikněte Uložit data tabulky pro uložení výsledku testu do souboru
-
Zadejte název výsledku testu a klikněte na Uložit. Výsledek testu v JMeter je standardně uložen ve formátu *.csv
Stáhněte si testovací plán nahrávání souborů
Stáhněte soubor HTTP proxy server
Odstraňování poruch
Pokud narazíte na problém při spuštění výše uvedeného scénáře... proveďte následující
-
Zkontrolujte, zda se připojujete k internetu přes proxy. Pokud ano, odeberte proxy.
-
Otevřete novou instanci Jmeter
-
Otevřete RecordingTestPlan.jmx v Jmeter
-
Klikněte pravým tlačítkem na Workbench => Sloučit=> Vyberte HTTP Proxy Server.jmx
-
Klikněte na Skupina vláken => Souhrnná zpráva
-
Spusťte test