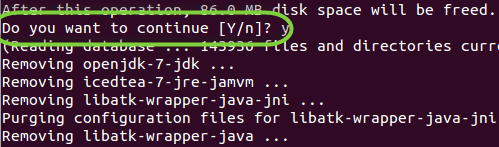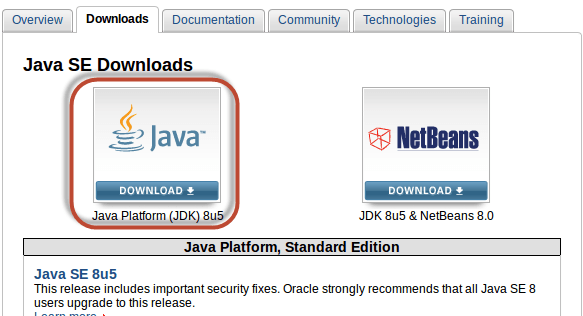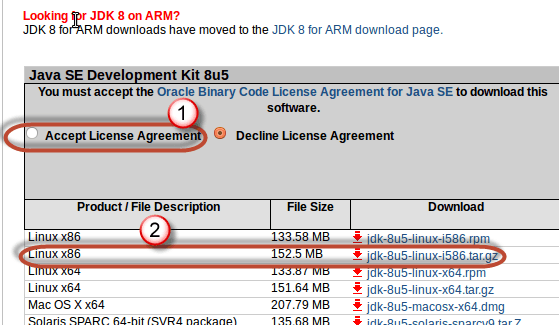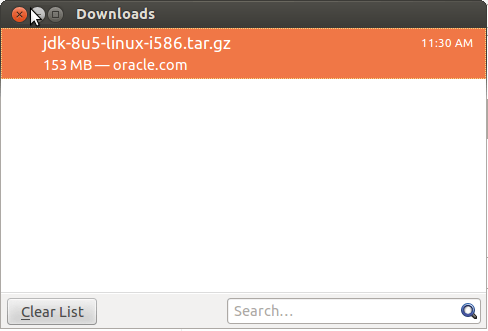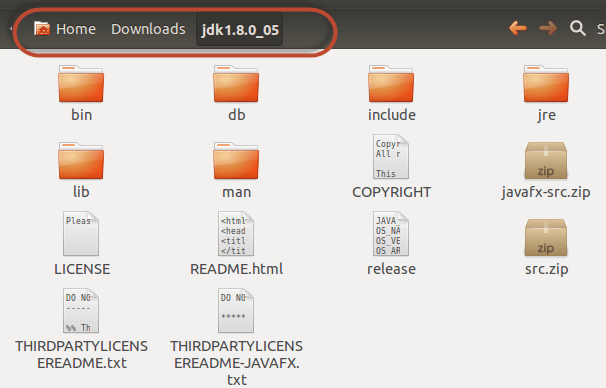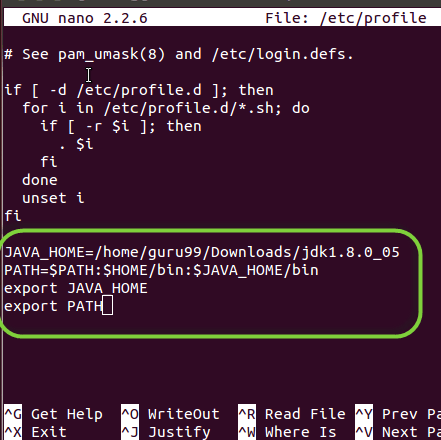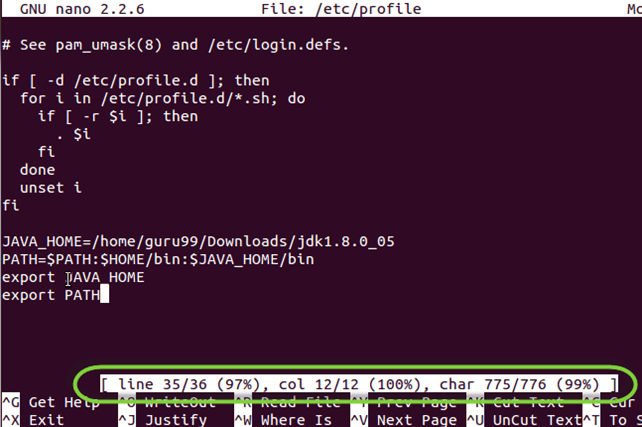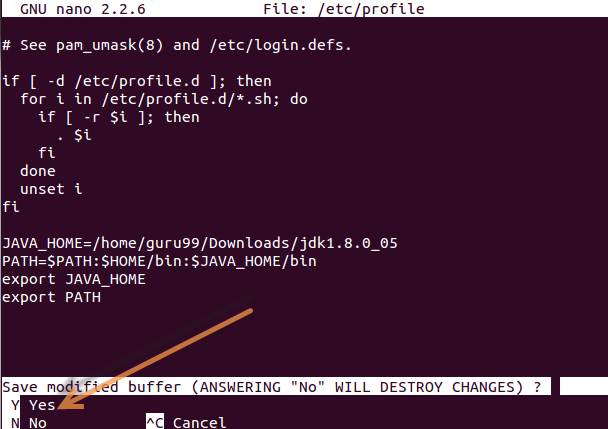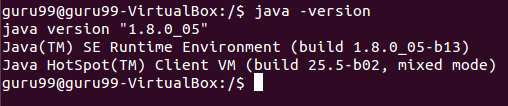Jak nainstalovat Java in Ubuntu (Linux)
Následuje návod krok za krokem k instalaci Java na Linuxu. V tomto školení nainstalujeme Java on Ubuntu. Procesní a instalační příkazy zůstávají stejné pro různé varianty Linuxu nebo jeho verze Java.
Jak nainstalovat Oracle Java on Ubuntu Linux
Krok 1) Než začnete s nastavením Java, budete muset odstranit OpenJDK/JRE ze systému.
Chcete-li to provést, použijte níže uvedený příkaz -
sudo apt-get purge openjdk-\*
Budete požádáni o potvrzení. Zadejte Y
Počkejte chvíli na dokončení odinstalace
Krok 2) Zkontrolujte, zda Ubuntu Architektura OS je 32bitová nebo 64bitová.
Můžete to udělat pomocí následujícího příkazu -
file /sbin/init
Krok 3) Stáhnout poslední Java (soubor zip, např. jdk-8-linux-x64.tar.gz) z Oracle místo-
https://www.oracle.com/java/technologies/javase-downloads.html
Přijměte licenční smlouvu.
- Vyberte x86 pro 32bitový systém
- Vyberte x64 pro 64bitový systém
- Vyberte soubor tar.gz pro Ubuntu
-
Vyberte otáčky za minutu pro systém založený na Debianu
Po dokončení stahování uvidíte
Krok 4) V terminálu přejděte do umístění souboru zip
Extrahujte obsah java zip souboru do vámi zvoleného adresáře.
V tomto tutoriálu rozbalíme samotnou složku Stažené soubory –
sudo tar -xvf jdk-8u5-linux-i586.tar.gz
Pokud budete vyzváni, zadejte své heslo. Rozbalování bude pokračovat. Po dokončení uvidíte následující složku –
Krok 5) Přidejte na konec následující systémové proměnné / etc / profile soubor
JAVA_HOME=<Directory where JAVA has been extracted>/jdk1.8.0 PATH=$PATH:$HOME/bin:$JAVA_HOME/bin export JAVA_HOME export PATH
Udělat to tak -
Zadejte příkaz
"sudo nano /etc/profile"
Zadejte systémové proměnné
Stiskněte Control+C pro vstup do příkazového režimu
Stiskněte ^+X pro ukončení
Stiskněte „Y“ pro uložení změn
Krok 6) Nyní znovu načtěte prostředí pomocí příkazu,
. /etc/profile
Krok 7) Je čas nechat Ubuntu vědět, kde se nachází naše JDK/JRE.
Zkopírujte a vložte pod řádky do příkazového řádku.
sudo update-alternatives --install "/usr/bin/java" "java" "<Directory where JAVA has been extracted>/bin/java" 1 sudo update-alternatives --install "/usr/bin/javac" "javac" "<Directory where JAVA has been extracted>/bin/javac" 1 sudo update-alternatives --install "/usr/bin/javaws" "javaws" "<Directory where JAVA has been extracted>/bin/javaws" 1
Krok 8) Říci Ubuntu že naše instalace, tj. jdk1.8.0_05 musí být výchozí Java.
K tomu použijte níže uvedené příkazy -
sudo update-alternatives --set java <Directory where JAVA has been extracted>/bin/java sudo update-alternatives --set javac <Directory where JAVA has been extracted>/bin/javac sudo update-alternatives --set javaws <Directory where JAVA has been extracted>/bin/javaws
Krok 9) Otestujte instalaci pomocí níže uvedeného příkazu,
java -version
Úspěšná instalace zobrazí informace, jak je vidět na výše uvedeném snímku obrazovky.