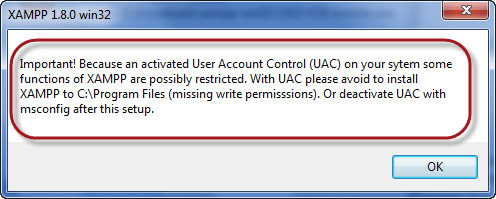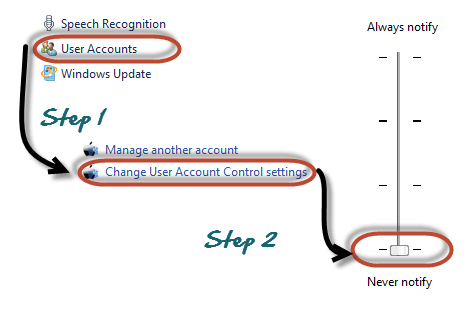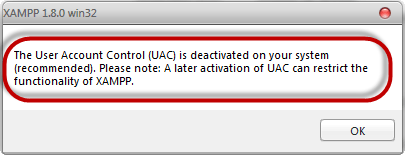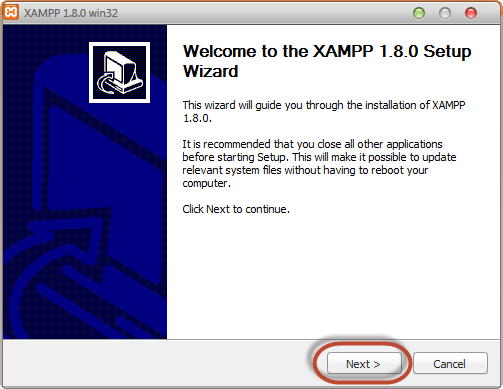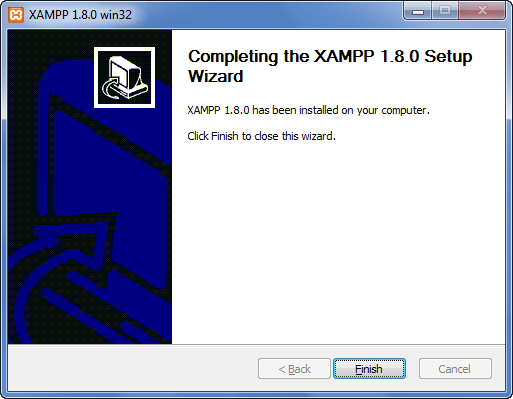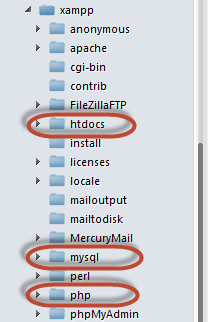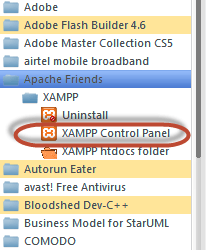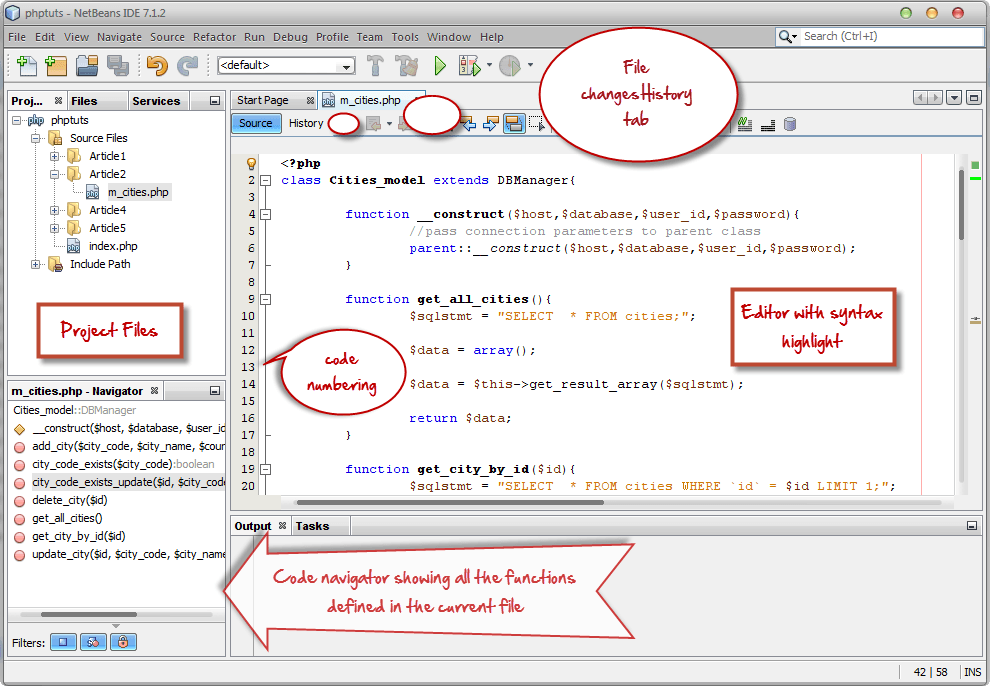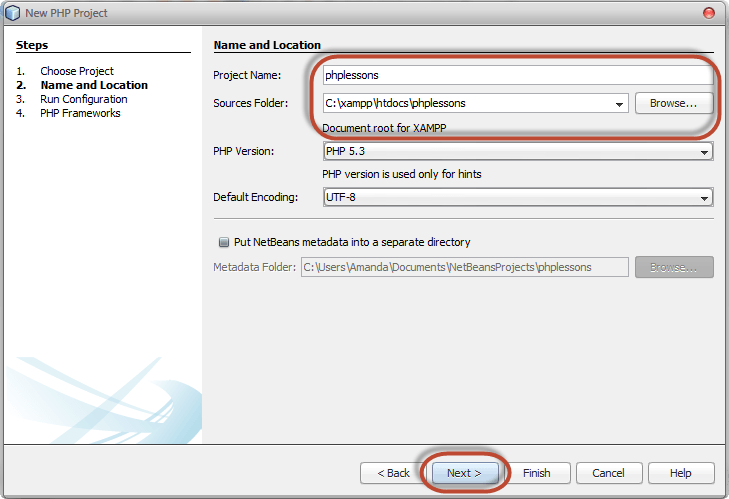Как да изтеглите и инсталирате XAMPP на Windows: Урок по PHP
Какво е XAMPP?
XAMPP е кросплатформен уеб сървър с отворен код, който се състои от уеб сървър, MySQL машина за бази данни и PHP и Perl пакети за програмиране. Компилиран е и се поддържа от Apache. Той позволява на потребителите да създават уебсайтове на WordPress онлайн, като използват локален уеб сървър на своя компютър. Поддържа Windows, Linux и Mac.
Компилиран е и се поддържа от apache. Акронимът XAMPP означава;
- X – [операционни системи за различни платформи], което означава, че може да работи на всяка OS Mac OX, Windows , Linux и т.н.
- А - Apache – това е софтуерът на уеб сървъра.
- М - MySQL – База данни.
- P - PHP
- P – Perl – скриптов език
Защо да използвате XAMPP?
XAMPP предоставя лесен за използване контролен панел за управление на Apache, MySQL, и други програми без използване на команди. За да използваме PHP, трябва да инсталираме Apache и MySQL. Не е лесно да инсталирате Apache и да го конфигурирате, тъй като той трябва да бъде настроен и интегриран с PHP и Perl, наред с други неща. XAMPP се справя с цялата сложност за настройка и интегриране на Apache с PHP и Perl.
За разлика от Java който работи с Java Само SDK, PHP изисква уеб сървър, за да работи.
Как да инсталирате XAMPP
Ние разглеждаме стъпка по стъпка процеса за инсталиране на XAMPP Windows. За други Operating Systems, стъпките за инсталиране на XAMPP са подобни.
Стъпка 1) Изтеглете XAMPP
Щракнете тук, за да изтеглите XAMPP за Windows: https://www.apachefriends.org/download.html
Стъпка 2) Стартирайте инсталацията
Инсталирането на XAMPP е точно като инсталирането на всяка друга програма за Windows. Има обаче няколко неща, които трябва да отбележим.
Стъпка 3) Стартирайте настройката
След като изтеглите XAMPP, стартирайте настройката. Появява се показаният по-долу диалогов прозорец с предупредително съобщение.
Стъпка 4) Променете настройките за потребителски контрол
Ако използвате Windows Вижте златото Windows 7, уверете се, че сте деактивирали функцията за контрол на потребителските акаунти. За да направите това, изберете Контролен панел > Потребителски акаунти > Промяна на настройките за контрол на потребителския достъп. Диаграмата по-долу илюстрира основните стъпки.
Стъпка 5) Запазете настройките
- След като сте деактивирали контрола на потребителските акаунти, щракнете върху бутона OK в полето за предупредително съобщение.
- Този път получавате следното съобщение
Стъпка 6) Щракнете върху Напред
В следващия екран щракнете върху следващия
Стъпка 7) Изберете пътя на Insatllation
На следващия екран променете пътя за инсталиране, ако е необходимо. Щракнете Напред
Стъпка 8) Проверете необходимите услуги
В следващия екран изберете Apache и MySQL. По желание можете да изберете FileZilla (FTP клиент), ако е необходимо. Щракнете върху Инсталиране
Забележка услугата е дълго работеща програма в Windows, която не изисква намеса на потребителя. Услугите могат да бъдат настроени да се изпълняват автоматично при всяко стартиране на операционната система Windows. За да използвате Apache и MySQL, те трябва да работят във фонов режим. Инсталирането им като услуги изпълнява едновременно Apache и MySQL автоматично във фонов режим, когато включите компютъра си. Ако не сте инсталирали Apache и MySQL като услуги, тогава трябва да ги стартирате ръчно всеки път, когато искате да ги използвате. Ще трябва да направите това от контролния панел на XAMPP.PHP и
Стъпка 9) Завършете инсталацията
При успешно завършване на инсталацията ще видите следния прозорец
- Кликнете върху бутона Край
Преди да тестваме нашата XAMPP инсталация, нека първо да разгледаме основните директории, с които ще работим.
Основна конфигурация на XAMPP уеб сървър
Този урок за XAMPP предполага, че имате инсталира XAMPP на устройство C в Windows използвайки стъпките, споменати по-горе. Следва списък на основните директории, за които трябва да знаете.
- htdocs; това е основната уеб директория. Всички наши PHP кодове ще бъдат поставени в тази директория.
- MySQL – тази директория съдържа цялата информация, свързана с MySQL двигател на база данни, по подразбиране работи на порт 3306.
- PHP – тази директория съдържа PHP инсталационни файлове. Той съдържа важен файл с име php.ini. Тази директория се използва за конфигуриране на поведението на PHP на вашия сървър.
По подразбиране, на който работи уеб сървърът на Apache порт 80. Ако порт 80 е зает от друг уеб сървър, можете да използвате различен номер на порт. За този урок ще приемем, че използваме порт 80. Забележка, ако използвате SKYPE, той използва същия порт. затвори Skype ако искате да използвате XAMPP за PHP на порт 80
XAMPP Контролен панел
Контролният панел се използва за управление на програми, инсталирани чрез XAMPP. За да отворите контролния панел на сървъра XAMPP,
- Кликнете върху стартовото меню
- Разгледайте директорията с програми и намерете Apace Friends, след това XAMPP, както е показано на диаграмата по-долу
- Диаграмата по-долу показва контролния панел.
1) Този раздел изброява инсталираните услуги, модули и идентификатори на процеси PID(s). Зелена отметка означава, че модулът е инсталиран като услуга. Червеният знак означава, че не е инсталиран като услуга. За да инсталирате услуга, щракнете върху червения знак. Ако бутонът показва зелена отметка и щракнете върху него, контролният панел ще ви попита дали искате да деинсталирате системата.
2) Този раздел показва порт(ове), свързани с модулите. Разделът за действия е за;
- модули за стартиране и спиране
- Отворете административните прозорци за Apache и MySQL
- Отворете конфигурационните файлове за Apache, MySQL и т.н., за да направите промени
- Вижте регистрационните файлове за модулите
3) Този раздел съдържа полезни помощни програми като Netsat, преки пътища за услуги на Windows и др.
4) Този раздел показва информация за състоянието на модулите. Контролният панел може да се използва за;
- Инсталирайте и деинсталирайте услуги като Apache, MySQL и т.н., които са инсталирани чрез XAMPP
- Стартиране и спиране на услуги.
- Отворете конфигурационни файлове и др.
Конфигурирайте XAMPP
Нека сега да разгледаме необходимите основни конфигурации, преди да започнем да използваме нашата XAMPP инсталация за разработка на уеб сайтове, работещи с PHP. Въведете URL адреса http://localhost/xampp/ в любимия си браузър. За този урок ще използваме Firefox като нашия уеб браузър.
Ако можете да видите горния екран, значи сте инсталирали XAMPP успешно. Панелът от лявата страна съдържа връзки към полезна информация като;
- Инсталираната версия на PHP
- Настройки за сигурност на XAMPP
- Достъп до помощни програми като phpMyAdmin и др.
Версията на PHP, доставена с XAMPP 1.8.0, е PHP 5.4.4
Коя е най-добрата PHP IDE?
PHP IDE е програма, която ви позволява лесно да пишете PHP кодове. PHP IDE често са оборудвани с функции за подчертаване на синтаксиса и в някои случаи също с функции за автоматично довършване. Това означава, че ако напишете PHP ключова дума, която е позната на PHP интерпретатора, тогава ключовата дума ще бъде маркирана с различен цвят от този, използван за обикновените изрази. Функциите за автоматично довършване автоматично изскачат известни PHP ключови думи, докато ги въвеждате. Notepad може да се използва и за писане и редактиране на PHP кодове. Недостатъкът на използването на редактор като Notepad е, че отстраняването на грешки в скриптовете става трудно, тъй като не е лесно да се забележат грешки като грешно изписани ключови думи, незатворени скоби и т.н. IDE ще подчертае изразите с грешки, така че е лесно за вас да ги забележите. Таблицата, показана по-долу, показва 5 популярни PHP редактора
| Редактор | Разрешително | Cross Platform | Кратко описание |
|---|---|---|---|
| Netbeans IDE | Open Source | Да |
|
| Dreamweaver | търговски | Да |
|
| Zend студио | търговски | Да |
|
| PHP Eclipse | Open Source | Да |
|
| Бележник ++ | Freeware | Windows само за лична употреба |
|
PHP редактор на Netbeans IDE Както накратко е подчертано в горната таблица, Netbeans IDE има мощни функции, които подобряват производителността на PHP програмистите. IDE може да бъде изтеглен безплатно от https://netbeans.org/downloads/index.html
- Подчертаването на синтаксиса и функциите за автоматично попълване подобряват вашите продуктивност
- Има собствена поддръжка за системи с бази данни като MySQL. Не е необходимо да използвате две програми, за да кодирате и разработите вашата база данни.
- IDE може да се използва в a среда за сътрудничество. Това е полезно, когато трябва да работите с други разработчици като екип.
-
IDE има поддръжка за други езици като;
- Java SE
- Java EE
- C
- C++
Текущата версия на Netbeans IDE към момента на писане е версия 7.3
Въведение в Netbeans IDE
След като сте инсталирали успешно PHP редактора на Netbeans IDE, стартирайте програмата точно както всяка друга програма за Windows. Появява се прозорецът, показан по-долу
1. Изследовател на проекти – този панел се използва за показване на всички отворени проекти. Проектите са изброени в дървовиден изглед.
2. Лента с инструменти за бърз достъп – тази лента с инструменти съдържа преки пътища към често изпълнявани задачи като създаване на нов проект, отваряне на съществуващ проект, действия за отмяна и повторение и др.
3. Стартова страница – тази страница съдържа 3 раздела, а именно – Научете и открийте, Моите Netbeans и Какво ново.
- Първият раздел [Научете и открийте] ви представя функциите на Netbeans IDE, показва някои демонстрации и уроци, които могат да бъдат разработени в Netbeans IDE.
- Вторият раздел [My Netbeans] изброява наскоро отворените проекти, позволява ви да инсталирате плъгини и да активирате функции на IDE.
4. Изходен прозорец – използва се за показване на изход от програми като Java конзолни приложения. Използва се и за показване на информация за журнал и отстраняване на грешки. Екранната снимка по-долу показва IDE с отворен проект.
Създаване на нов PHP проект с помощта на Netbeans IDE
- Кликнете върху бутона за създаване на нов проект в лентата с инструменти, както е показано по-долу
- Ако сте изтеглили всички налични пакети в XAMPP NetBeans IDE, уверете се, че сте избрали PHP под категория проект, PHP приложение под Проекти, след което щракнете върху бутона Напред.
- Въведете името на проекта, както е показано по-долу.
- Уверете се, че папката е записана в инсталационната директория на XAMPP PHP, както е показано по-горе.
- Щракнете върху следващия бутон, когато сте готови.
-
Уверете се, че Run as: е настроено на Local Web Site (работа на локален уеб сървър)
- URL адресът на проекта: е зададен на http://localhost/phplessons/
Забележка горните настройки ще бъдат зададени за вас по подразбиране. Не е нужно да променяте нищо, освен ако не сте експерт
- Кликнете върху бутона Напред
- PHP редакторът на Netbeans позволява интеграция с PHP MVC рамки като Symfony и Zend. Засега няма да избираме MVC рамка. Кликнете върху бутона Край.
- Вашият новосъздаден проект ще бъде показан в браузъра на проекта и за вас ще бъде създадена страница index.php.
- Новосъздадената страница съдържа някакъв html код. Заменете го със следния код, показан по-долу.
Изпълнение на вашия първи PHP пример
<?php echo "Hello World!"; ?>
- Щракнете върху бутона за изпълнение в лентата с инструменти, както е показано по-долу
- Вашият браузър по подразбиране ще бъде отворен с URL адреса http://localhost/phplessons/index.php . Резултатът „Здравей свят!“ ще се покаже във вашия браузър.
Oбобщение
- Пълната форма на XAMPP е X-cross платформа, Apache, MySQL, PHP и Perl
- PHP редакторът е програма, която ви позволява да пишете PHP код за възможно най-кратко време и ви позволява да отстранявате грешки в синтактиката по време на проектиране.
- PHP редакторът на Netbeans е редактор с отворен код за различни платформи, който подобрява производителността на PHP разработчиците.