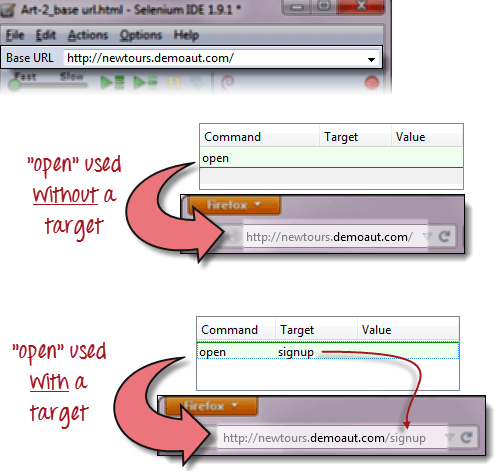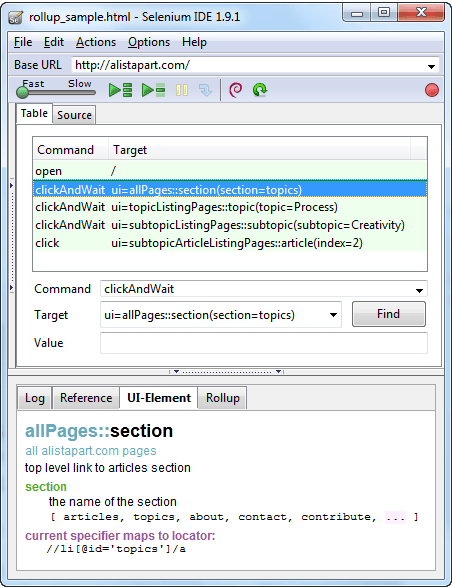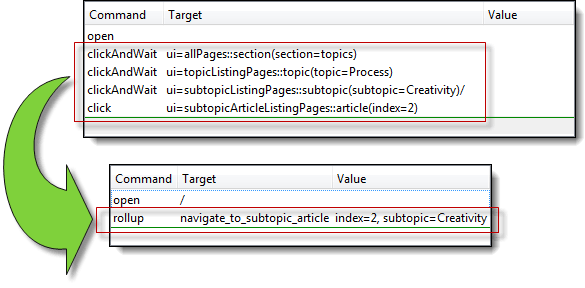Selenium Урок за IDE
Какво е Selenium IDE?
Selenium IDE (интегрирана среда за разработка) е най-простият инструмент в Selenium Апартамент. Това е а Firefox добавка, която създава тестове много бързо чрез своята функция за запис и възпроизвеждане. Тази функция е подобна на тази на QTP. Инсталира се лесно и се научава лесно.
Поради своята простота, Selenium IDE трябва да се използва само като инструмент за създаване на прототипи, а не като цялостно решение за разработване и поддържане на комплексни тестови пакети.
Въпреки че ще можете да използвате Selenium IDE без предварителни познания по програмиране, трябва поне да сте запознати с HTML, JavaСкрипт и DOM (Document Object Model), за да използвате този инструмент в пълния му потенциал. Познаване на JavaСценарий ще се изисква, когато стигнем до раздела за командата Selenese “runScript."
Selenium IDE поддържа режим на автоматично довършване при създаване на тестове. Тази функция служи за две цели:
- Помага на тестера да въвежда команди по-бързо.
- Той ограничава потребителя да въвежда невалидни команди.
Selenium Характеристики на IDE
Menu Bar
Намира се на най-горната част на IDE. Най-често използваните менюта са менютата Файл, Редактиране и Опции.
Менюто Файл
- Той съдържа опции за създаване, отваряне, запазване и затваряне на тестове.
- Тестовете са запазени в HTML формат.
- Най-полезната опция е „Износ “ защото ви позволява да превърнете своя Selenium IDE тестови случаи във файлови формати, които могат да работят Selenium Дистанционно управление и уебдрайвер
- „Експортиране на тестов случай като...“ ще експортира само текущия отворен тестов случай.
- „Експортиране на тестов пакет като...“ ще експортира всички тестови случаи в текущия отворен тестов пакет.
- Към Selenium IDE v1.9.1, тестовите случаи могат да бъдат експортирани само в следните формати:
- .cs (C# изходен код)
- .java (Java изходен код)
- .py (Python изходен код)
- .rb (изходен код на Ruby)
Меню Редактиране
- Той съдържа обичайни опции като отмяна, повторение, изрязване, копиране, поставяне, изтриване и избиране на всички.
- Двете най-важни опции са „Вмъкване на нова команда"А"Вмъкване на нов коментар".
- Нововмъкнатата команда или коментар ще бъдат поставени в горната част на текущо избрания ред.
- Команди са оцветени черно.
- Коментари са оцветени лилаво.
Меню с опции
Той предоставя интерфейс за конфигуриране на различни настройки на Selenium SDI.
Ще се концентрираме върху Настроики намлява Формат на клипборда опции.
| Формат на клипборда
|
Например, когато изберете Java/JUnit 4/Уебдрайвер като формат на клипборда, всяка команда на Selenese, от която копирате Selenium Редакторът на IDE ще бъде поставен като Java код. Вижте илюстрацията по-долу.
Selenium Диалогов прозорец Опции на IDE
Можете да стартирате Selenium Диалогов прозорец Опции на IDE, като щракнете върху Опции > Опции… в лентата с менюта. Въпреки че има много налични настройки, ние ще се концентрираме върху няколкото важни.
- Стойност за изчакване по подразбиране. Това се отнася за времето, което Selenium трябва да изчака даден елемент да се появи или да стане достъпен, преди да генерира грешка. Стойността за изчакване по подразбиране е 30000 XNUMX ms.
- Selenium IDE разширения. Това е мястото, където посочвате разширенията, които искате да използвате за разширяване Selenium Възможностите на IDE. Можете да посетите http://addons.mozilla.org/en-US/firefox/ и използвайте „Selenium” като ключова дума за търсене на конкретните разширения.
- Запомнете основния URL адрес. Дръжте това отметнато, ако искате Selenium IDE за запомняне на основния URL всеки път, когато го стартирате. Ако премахнете отметката от това, Selenium IDE винаги ще стартира с празна стойност за основния URL адрес.
- Запис за автоматично стартиране. Ако проверите това, Selenium IDE веднага ще запише действията на вашия браузър при стартиране.
- Конструктори на локатори. Тук определяте реда, по който локаторите се генерират по време на запис. Локаторите са начини да разберете Selenium IDE върху кой UI елемент трябва да действа команда Selenese. В настройката по-долу, когато щракнете върху елемент с атрибут ID, идентификаторът на този елемент ще се използва като локатор, тъй като „id“ е първият в списъка. Ако този елемент няма атрибут ID, Selenium след това ще търси атрибута „име“, тъй като е втори в списъка. Списъкът продължава и продължава, докато се намери подходящ.
Основна URL лента
- Има падащо меню, което запомня всички предишни стойности за лесен достъп.
- Селенското командване "Отворен" ще ви отведе до URL адреса, който сте посочили в основния URL адрес.
- В тази серия от уроци ще използваме https://demo.guru99.com/test/newtours/ като наш основен URL адрес. Това е сайтът за Mercury Tours, уеб приложение, поддържано от HP за уеб Тестване цели. Ще използваме това приложение, защото съдържа пълен набор от елементи, които са ни необходими за следващите теми.
- Основният URL адрес е много полезен за достъп до относителни URL адреси. Да предположим, че вашият основен URL е зададен на https://demo.guru99.com/test/newtours/. Когато изпълните командата „open“ с целевата стойност „signup“, Selenium IDE ще насочи браузъра към страницата за регистрация. Вижте илюстрацията по-долу.
Toolbar
| Скорост на възпроизвеждане. Това контролира скоростта на изпълнение на вашия тестов скрипт. | |
| Record. Това стартира/завършва сесията ви за запис. Всяко действие на браузъра се въвежда като команда Selenese в редактора. | |
| Играйте целия тестов пакет. Това ще възпроизведе последователно всички тестови случаи, изброени в Тестов случай Прозорец. | |
| Възпроизвеждане на текущия тестов случай. Това ще възпроизведе само текущо избрания тестов случай в панела за тестови случаи. | |
| Пауза / Възобновяване. Това ще постави на пауза или възобнови възпроизвеждането ви. | |
| Стъпка. Този бутон ще ви позволи да влезете във всяка команда във вашия тестов скрипт. | |
| Прилагане на правила за събиране. Това е разширена функционалност. Тя ви позволява да групирате Selenese команди заедно и да ги изпълнявате като едно действие. |
Панел за тестови случаи
Редактор
Можете да мислите за редактора като мястото, където се случва цялото действие. Предлага се в два изгледа: таблица и източник.
Изглед на таблица
- През повечето време ще работите върху Selenium IDE с помощта на Изглед на таблица.
- Това е където създавате и променяте командите на Selenese.
- След възпроизвеждане всяка стъпка е цветно кодирана.
- За да създадете стъпки, въведете името на командата в текстовото поле „Команда“.
- Той показва падащ списък с команди които съответстват на записа, който въвеждате в момента.
- Target е всеки параметър (като потребителско име, парола) за команда, а стойността е входната стойност (като tom, 123pass) за тези Targets.
Изглед на източника
- Той показва стъпките в HTML (по подразбиране) формат.
- Той също така ви позволява да редактирате вашия скрипт точно както в табличния изглед.
Регистрационен прозорец
Панелът на регистрационния файл показва съобщения по време на изпълнение по време на изпълнение. Той предоставя актуализации в реално време за това какво Selenium IDE прави.
Дневниците са категоризирани в четири типа:
- Отстраняване на грешки – По подразбиране съобщенията за отстраняване на грешки не се показват в регистрационния панел. Те се показват само когато ги филтрирате. Те предоставят техническа информация за какво Selenium IDE работи зад кулисите. Може да показва съобщения като конкретен модул е извършил зареждане, определена функция е извикана или външна JavaФайлът на скрипта беше зареден като разширение.
- Информация – казва коя команда Selenium IDE се изпълнява в момента.
- Предупреждение – Това са предупредителни съобщения, които се срещат в специални ситуации.
- Грешка – Това са съобщения за грешка, генерирани, когато Selenium IDE не успява да изпълни команда или ако не е изпълнено условие, посочено от командата „проверка“ или „утвърждаване“.
Дневниците могат да бъдат филтрирани по тип. Например, ако изберете опцията „Грешка“ от падащия списък, прозорецът на регистрационния файл ще показва само съобщения за грешка.
Референтен панел
Референтният панел показва кратко описание на текущо избраната команда Selenese в редактора. Той също така показва описание на локатора и стойността да се използва за тази команда.
Панел с елементи на потребителския интерфейс
UI-елементът е за напреднали Selenium потребители. То използва JavaScript Object Notation (JSON) за дефиниране на съпоставяния на елементи. Документацията и ресурсите се намират в опцията „Документация на потребителския елемент“ в менюто Помощ на Selenium SDI.
Пример за екран на UI елемент е показан по-долу.
Сборен панел
Rollup ви позволява да изпълните група от команди в една стъпка. Група от команди се нарича просто „сборен пакет“. Той използва интензивно използване на JavaКонцепции за скрипт и UI-елемент за формулиране на колекция от команди, която е подобна на „функция“ в езиците за програмиране.
Сборните пакети са за многократна употреба; което означава, че те могат да се използват многократно в рамките на тестовия случай. Тъй като сборните команди са групи от команди, събрани в една, те допринасят много за съкращаването на вашия тестов скрипт.
Пример за това как изглежда съдържанието на сборния раздел е показан по-долу.
Oбобщение
- Selenium IDE (интегрирана среда за разработка) е най-простият инструмент в Selenium Апартамент.
- Трябва да се използва само като инструмент за създаване на прототипи.
- Знание за JavaСкрипт и HTML са необходими за междинни теми, като например изпълнение на командите „runScript“ и „rollup“. Сборът е колекция от команди, които можете да използвате повторно, за да съкратите значително вашите тестови скриптове. Локаторите са идентификатори, които казват Selenium IDE как да получите достъп до елемент.
- Firebug (или друга подобна добавка) се използва за получаване на стойности на локатора.
- Лентата с менюта се използва при създаване, модифициране и експортиране на тестови случаи във формати, които могат да се използват от Selenium RC и уебдрайвер.
- Форматът по подразбиране за командите на Selenese е HTML.
- Менюто „Опции“ осигурява достъп до различни конфигурации за Selenium SDI.
- Основният URL е полезен за достъп до относителни URL адреси.
- Панелът за тестови случаи показва списъка с текущо отворени тестови случаи и кратко резюме на тестовите изпълнения.
- Редакторът предоставя интерфейса за вашите тестови скриптове.
- Изгледът на таблицата показва вашия скрипт в табличен формат с „Command“, „Target“, и „Стойност“ като колони.
- Изгледът на изходния код показва вашия скрипт в HTML формат.
- Разделите Log и Reference дават обратна връзка и друга полезна информация при изпълнение на тестове.
- Разделите UI-Element и Rollup са за напреднали Selenium Само за потребители на IDE. И двете изискват значителни усилия при кодирането JavaСценарий.
- UI-Element ви позволява удобно да картографирате UI елементи с помощта на JavaНотация на обект на скрипт (JSON).






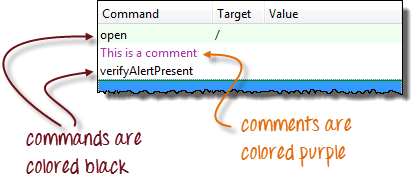



.png)