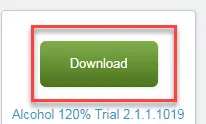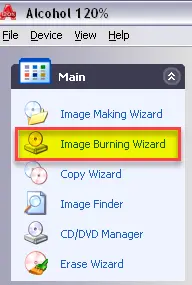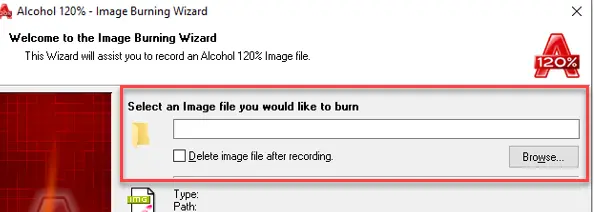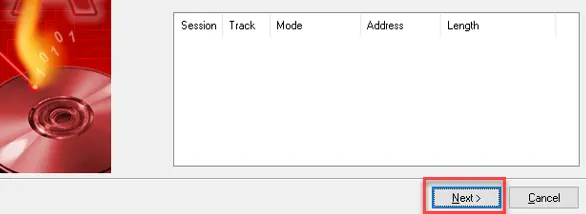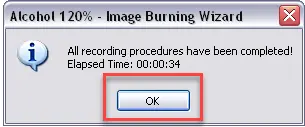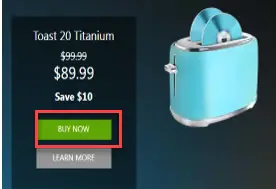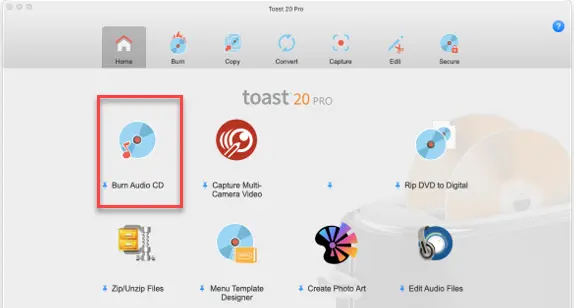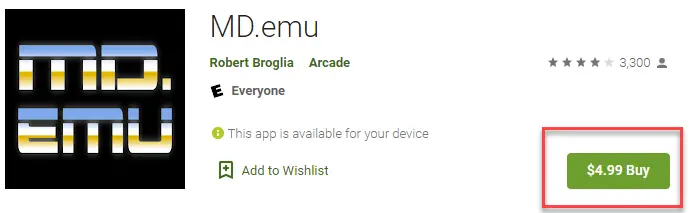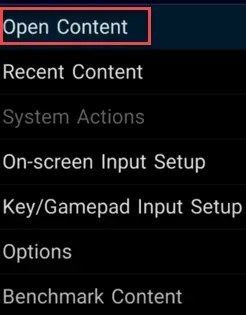Как да отворите BIN файл на Windows & Mac (.Bin Отварачка)
Какво е „.bin“ файл?
Файловете с разширение „.bin“ могат да съдържат много типове данни. Но обикновено те са компресирани файлове, които съдържат двоични данни. Дискови изображения, които съхраняват съдържанието на диск, често се споделят под формата на .bin файлове.
Не можете обаче да използвате такива файлове, освен ако не сте сигурни за данните, които съдържат и имате инсталирана подходяща програма или приложение. Въпреки че някои .bin файлове могат да съдържат некомпресирани данни, не всеки такъв файл непременно ще бъде предназначен за четене/гледане. Следователно повечето .bin файлове не могат да се четат с помощта на обикновен текстов редактор като Notepad.
Използването на такива файлове е намаляло през последните няколко години. Това се дължи главно на намаляващото използване на оптични носители за съхранение като CD, DVD и т.н. Файловият формат bin се използва много за DVD архивни файлове с изображения.
Стъпка 1) Отиди http://www.filefacts.com/alcohol-120-info И щракнете върху Download бутон.
Стъпка 2) Стартирайте изтеглената програма за инсталиране, за да инсталирате софтуера на вашия компютър
Стъпка 3) Стартирайте програмата. От главния прозорец изберете Image Burning Wizard.
Стъпка 4) след като съветникът започне, изберете .bin файл, който искате да отворите, и продължете да следвате инструкциите на екрана.
Стъпка 5) след щракване върху Next, изчакайте процеса на писане да завърши
Стъпка 6) Кликнете OK когато ви уведомява за завършване на процеса на писане.
Стъпка 7)това е! Сега вашият диск има съдържанието на .bin файл!
Как работят „.bin“ файловете/каква е тяхната структура?
Тези файлове служат като вход за много програми. Точната структура на файл „.bin“ зависи от основните данни. Например, ако файлът е предназначен да създаде изображение на диск, ще трябва да копирате съдържанието на диска, съхранено във формат, подходящ за целевата програма. Не е необходимо да използвате ISO файл за това. Можете също да използвате cue файл.
Някои програми за архивиране също използват този формат. Понякога данните са компресирани, което прави структурата трудна за разбиране. Дори ако данните не са компресирани, основното съдържание може да е в различни формати, като изображения, музика и др.
Кога е вероятно да попаднете на „.bin“ файлове?
Ето някои от най-честите употреби на .bin файлове:
- Най-вероятно ще срещнете такива файлове, когато работите с исторически данни. Ако сте се присъединили към нова компания, предишен служител може да е съхранил данни във формат bin.
- Антивирусният софтуер трябва да се актуализира с най-новите файлове с дефиниции. Те понякога се разпространяват във формат bin. Някои хора предпочитат да оставят актуализациите да се извършват автоматично. Ако обаче искате да го направите ръчно, може редовно да срещате „.bin“ файлове.
- Може дори да срещнете файловото разширение bin, ако работите в ИТ бюрото за помощ на компания и потребителите се нуждаят от помощ при отварянето на такива файлове.
Методи за отваряне на .bin файлове
Ето различни методи за отваряне на .bin файлове:
Стъпка 1) Създайте CUE файл:
Този метод се използва, когато трябва да работите с изображение на диск и програмата изисква файл ".cue" като допълнение към файла ".bin". Cue файлът и bin файлът трябва да присъстват в една и съща папка.
Стъпка 2) Записване на файл на диск:
Използвате този метод, когато трябва да запишете съдържанието на файла „.bin“ на CD/DVD. Този метод не е много популярен сега поради намаляващото използване на оптични носители за съхранение.
Стъпка 3) Монтиране на файла към виртуално устройство:
Най-вероятно ще използвате този метод, когато искате да получите достъп до образа на диска, но не искате да го запишете на физически CD/DVD. Можете също да използвате този метод на системи, които изобщо нямат оптично устройство.
Преобразувайте файла .bin в ISO формат:
Понякога програмата за запис на дискове, която имате, може да работи само с определени типове файлове и „.bin“ може да не е един от тях. И все пак можете да използвате софтуер за конвертиране, за да конвертирате файла „.bin“ в широко приетия ISO формат. Повечето дискови изображения се споделят като ISO файл.
Как да отворите файл „.bin“ в Windows?
Можете да използвате Alcohol 120%, софтуер за създаване на дискови изображения, предназначен да работи Windows системи. Може да се използва и за емулиране на виртуално оптично устройство.
Ето процес стъпка по стъпка за отваряне на .bin файлове в Windows:
Стъпка 1) Отиди http://www.filefacts.com/alcohol-120-info. И кликнете върху бутона „Изтегляне“.
Забележка: Можете да използвате пробната версия за 15 дни.
Стъпка 2) Стартирайте изтеглената програма за инсталиране, за да инсталирате софтуера на вашия компютър. Тъй като софтуерът инсталира и определени драйвери за виртуални устройства, той може да ви помоли да рестартирате компютъра, след което оставащата инсталация ще продължи.
Стъпка 3) Стартирайте програмата. От главния прозорец изберете „Съветник за запис на изображение.“
Стъпка 4) след като съветникът започне, изберете файла „.bin“, който искате да отворите, и продължете да следвате инструкциите на екрана.
Стъпка 5) след като щракнете върху „Напред“, изчакайте процеса на писане да завърши. В зависимост от най-голямата скорост, поддържана от вашето оптично устройство, действителния диск, който е в устройството, както и размера на файла „.bin“, това може да отнеме известно време.
Стъпка 6) Щракнете върху „OK“, когато ви уведоми за завършването на процеса на писане.
това е! Сега вашият диск има съдържанието на файла “.bin”!
Как да отворите файл „.bin“ в macOS?
Можете да използвате Roxio Toast, управление на дискове и програми за запис macOS. Предлага се в две версии, Titanium и Pro, като втората е по-скъпа.
Ето процес стъпка по стъпка за отваряне на .bin файлове в macOS:
Стъпка 1) Отиди https://www.roxio.com/en/products/toast/.
Кликнете върху бутона „КУПЕТЕ СЕГА“ за версията, която искате да използвате. Следвайте инструкциите, за да закупите програмата и да инсталирате програмата на вашето iOS устройство.
Стъпка 2) тук сме избрали първия план.
Стъпка 3) след това стартирайте програмата и щракнете върху „Burn“ и след това изберете подходящ тип проект. Плъзнете вашия „.bin“ файл в прозореца.
Стъпка 4) Конфигуриране на изходни настройки. Това включва даване на име на проекта, указване за какво ще го използвате и избиране на целевото устройство. Можете също да зададете всякакви други настройки като брой копия.
Стъпка 5) Започнете да записвате изображението и изчакайте процесът да завърши.
Вече имате достъп до съдържанието на вашия “.bin” файл на вашия оптичен диск! Като алтернатива на Roxio Toast, можете също да опитате AnyToISO. Има „олекотена“ версия, която е безплатна.
Как да отворите „.bin“ файл в iOS/Android?
В iOS можете да използвате „Archives”, което може да отваря много видове компресирани файлове, включително bin формат. Това е много леко и безплатно приложение и работи и на много стари версии на iOS.
Ето процес стъпка по стъпка за отваряне на .bin файлове в iOS:
Стъпка 1) Отиди https://theunarchiver.com/archives.
Изтеглете и инсталирайте приложението чрез връзката към App Store.
Стъпка 2) Отворете приложението. В зависимост от това къде сте намерили файла „.bin“ (например от поща или прехвърлен от вашия компютър или получен от Safari и т.н.), изберете подходящата опция и следвайте предоставените инструкции.
In Android, можете да използвате Приложение MD.emu, който се използва за игра на емулирани игри, които са били популярни на ретро конзоли. Въпреки че MD в името се отнася за MegaDrive, може да се използва и за емулиране на други системи.
Ето процес стъпка по стъпка за отваряне на .bin файлове в Android:
Стъпка 1) Отиди https://play.google.com/store/apps/details?id=com.explusalpha.MdEmu.
Кликнете върху бутона „Купете“, за да купите приложението. В зависимост от вашите настройки за валута ще видите цената в Play Store.
Стъпка 2) след като приложението е инсталирано, отворете го. Приложението е предназначено основно да емулира стари игрови конзоли, така че най-вероятно ще използвате това приложение, за да играете на стари игри, чиито файлове често се разпространяват във формат „.bin“.
Стъпка 3) Изберете „Open Content“ и изберете файла „.bin“, който искате да отворите. В зависимост от това колко бързо си Android е, емулацията може да се стори малко бавна.
Сега можете да се насладите на играта си Android!
Имайте предвид, че понякога apk файловете се изтеглят като bin файлове Android системи. Решението е да преименувате bin файла като an apk файл.
Различни типове данни, които могат да се съхраняват във файл „.bin“.
Ето различни видове данни, които bin файл може да съхранява:
- Двоични данни
- Sega игра ROM
- Двоичен изпълним файл
- Unix/Linux изпълним файл. Те също са популярни за изпълнение на скриптове.
- Изображение на диска. Ще ви е необходим и cue файл.
- Macbinary кодиран файл
- Изображение на BIOS на емулатора
- Файл с ИТ политика на BlackBerry
- Двоичен файл на емулатора
- Фърмуер на рутера
- видео. Въпреки че не е много популярен, файловият формат bin може да съдържа и видео. Това са огромни файлове, защото обикновено съдържат необработени, некомпресирани видео потоци.
- ROM игра Atari
- Данни за играта Nintendo Wii. В този случай някои данни присъстват в обикновен текст, докато останалите са криптирани.
- Данни за играта GOG.com