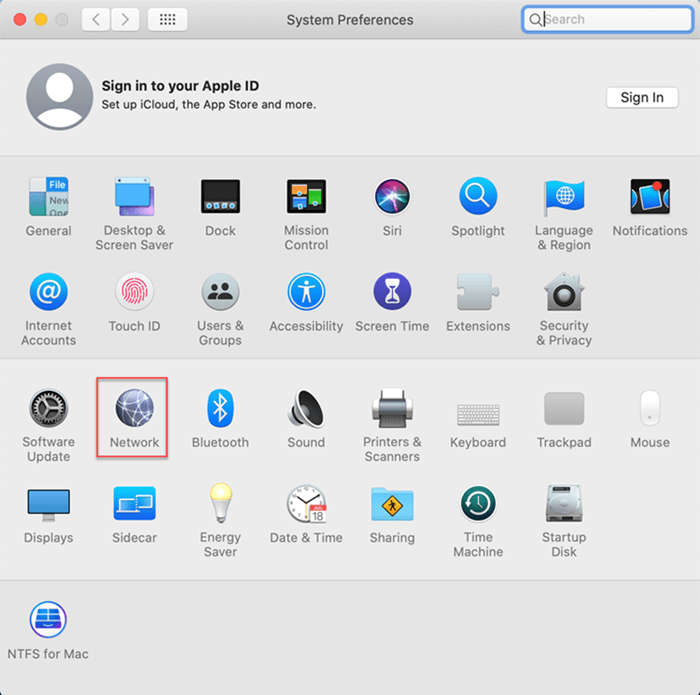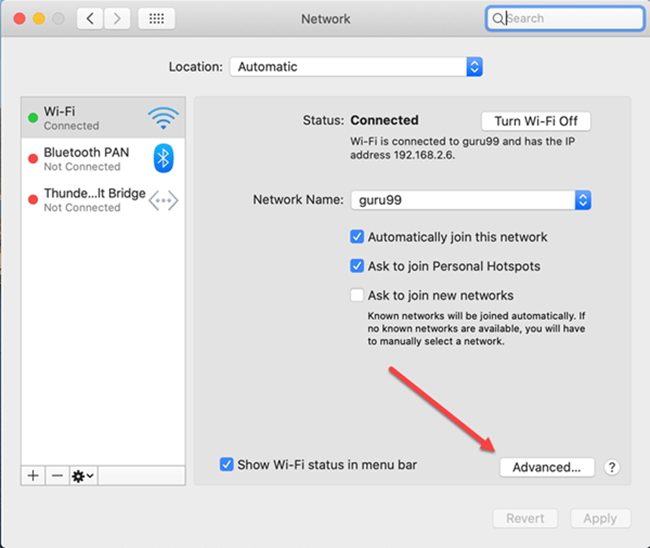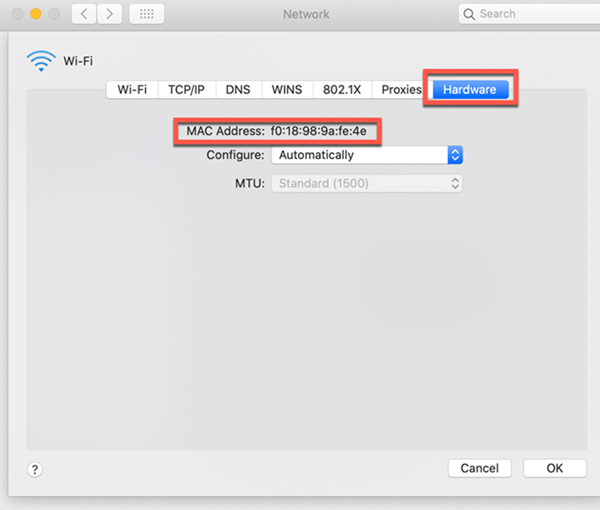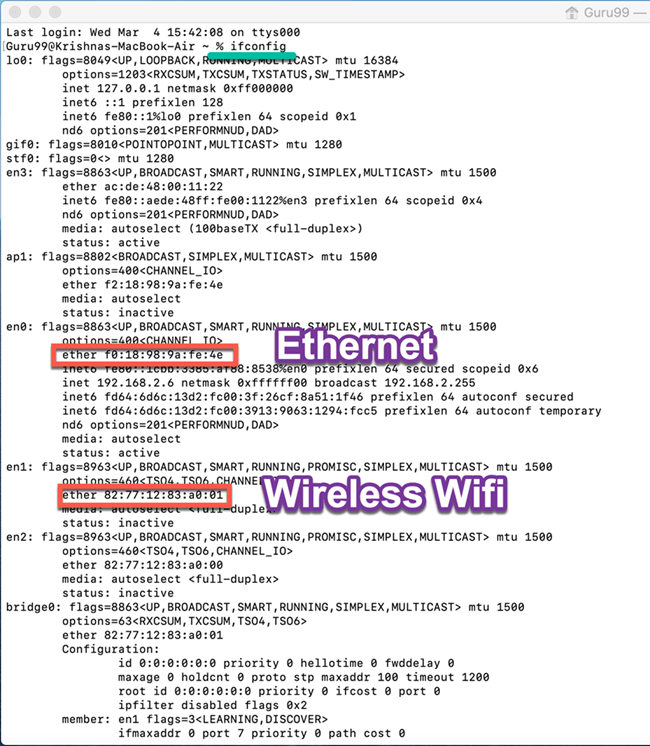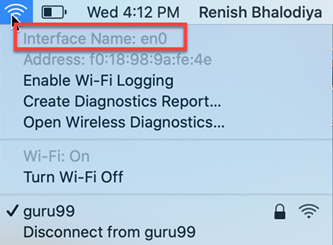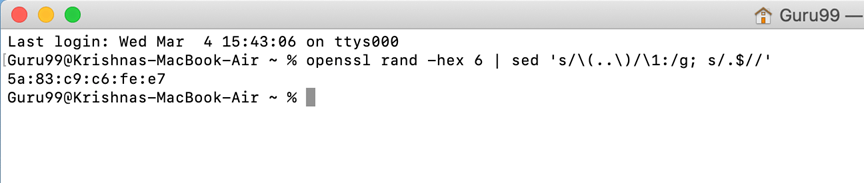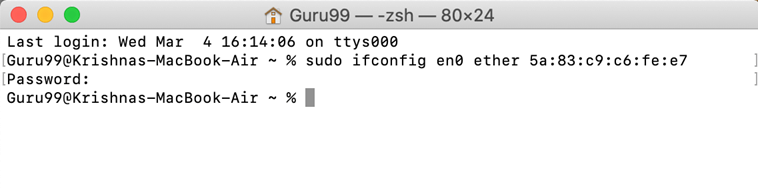如何在 Mac OS 中查找和更改 MAC 地址
本教程分为两部分
- 查找 MAC 地址
- 更改 Mac 地址
使用系统偏好设置查找 Macintosh OS X 中的 MAC 地址
步骤1) 转到系统偏好设置。
点击网络
步骤2) 在网络菜单中
单击“高级”按钮。
步骤3) 转到硬件选项卡。
你可以看到 MAC地址 您的 MacOS。
使用终端在 Macintosh OS X 中查找 MAC 地址
以下是在 Macintosh OS X 中查找 MAC 地址的方法:
步骤1) 从 Launchpad 打开终端应用程序
输入 ifconfig 并获取您的 Mac 地址。
使用工具栏查找 Mac 地址
以下是在 Macintosh OS X 中查找 MAC 地址的方法:
步骤1) 按下 Option (Alt) 键并单击工具栏中的 Wi-Fi 图标。
您将看到 Wi-Fi 地址。
如何更改MAC地址?
以下是在 MacOS 中更改 MAC 地址的方法:
为了更改 MAC 地址
步骤1) 单击“选项”键,然后单击 Wi-Fi 符号。
您可以检查接口名称。在下图中,您可以看到它是“en0”。
步骤2) 转到终端并输入以下命令:
openssl rand -hex 6 | sed 's/\(..\)/\1:/g; s/.$//'
它将显示一个可用作 MAC 地址的新十六进制数。
步骤3) 断开当前的 Wi-Fi 网络连接。
通过点击“选项”,按下菜单栏中的 Wi-Fi 图标,然后单击“断开连接”。
步骤4) 前往航站楼。
填写
sudo ifconfig en0 ether <MAC address>
步骤5) 您现在已更改您的 MAC 地址。
连接到您的 WiFi 网络并再次验证您的 MAC 地址。