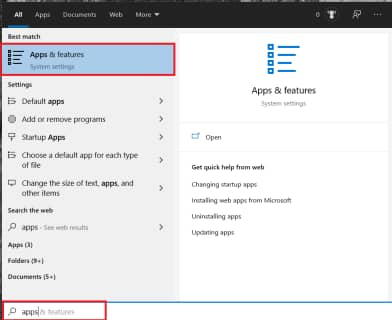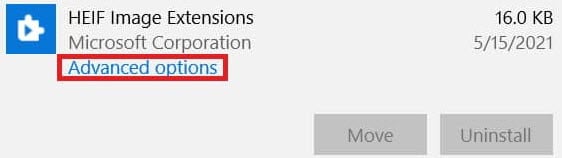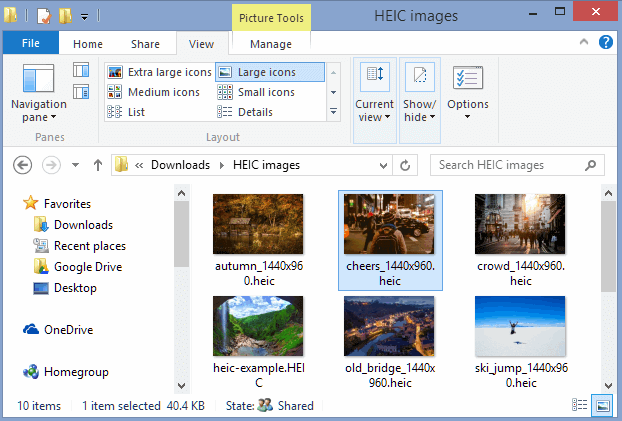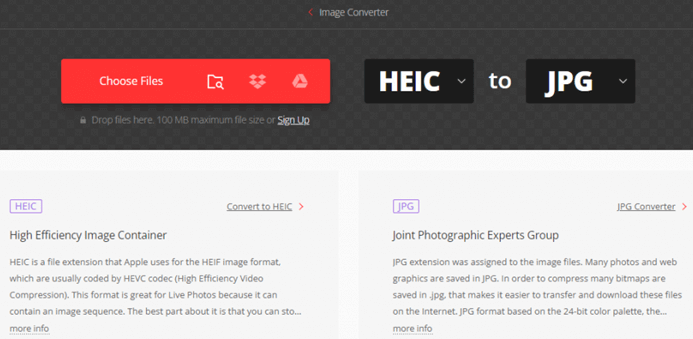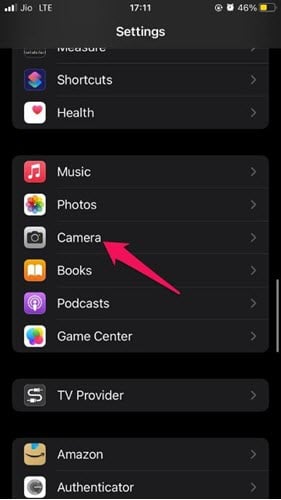如何打开 HEIC 文件 Windows 11/10 或转换为 JPEG
Digital 照片有不同的编码文件格式,即用于包装文件的扩展名。最流行的两种格式是用于任何其他支持图像的设备使用的 JPEG/jpg 和用于 iPhone 和 Apple 相关图像查看设备的 HEIC。
HEIC 不支持其他非 Apple 设备,因此与 Windows;尤其是当您需要在 PC 上查看 iPhone 照片时。
在本文中,您将能够使用下面列出的在线工具和软件在 Windows 计算机上查看这些图片;您也可以决定将照片从 HEIC 扩展名转换为 JPEG、png 或任何其他选择的格式。
方法 1:通过激活 Windows HEIC 插件
内置 Windows 插件允许您的计算机打开 HEIC 文件。要使用此功能,需要手动安装并从 Microsoft 商店。请按照以下步骤下载并激活插件:
步骤1) 浏览 Microsoft 存储并搜索“HEIC”,点击“积极”按钮进行安装。
步骤2) 一旦安装,它应该会自动激活,或者您可以重置插件以使其生效。
步骤3) 要重置,请转到窗口“开始”窗格中输入“应用“ 点击 ”应用和功能”并打开它。
步骤4) 向下滚动到刚刚下载的 图片扩展 or HEVC 视频扩展。
步骤5) 选择应用程序,转到“高级选项” 点击 “重启” 并再次单击以重新确认。
步骤6) 双击文件或使用“打开方式”命令。
方法 2:打开或查看 HEIC 文件 Windows 11 & 10 使用画图应用程序
这个 Windows 内置的 Paint 应用程序是在计算机上打开 HEIC 文件的另一种方法。
步骤1) 打开计算机,转到您想要查看的文件,然后右键单击它,选择“打开方式”。
步骤2) 从显示的选项列表中,选择“喷漆“。
步骤3) HEIC 文件应在 Paint 应用中打开。您可以查看、编辑图像,或将其以 jpg/JPEG 格式保存到计算机,以便下次轻松访问。
备注:Paint 与 HEIF 格式不兼容;打开或将图像保存为 JPEG/jpg 后,您可能会注意到质量损失或图像失真。
方法 3:使用 Adobe Lightroom 等照片编辑工具
Adobe的Lightroom 是一款照片编辑软件,它还可用于管理和转换多种图像文件格式(例如 JPEG 和 HEIC)的数据。它还可以整理图库中的 iPhone 照片。
按照以下步骤打开 HEIC 文件 Windows 11 或 10(使用 Lightroom):
步骤1) 从其网站下载并安装 Lightroom Windows 计算机。
步骤2) 启动软件并将鼠标悬停在“文件导入”,然后点击“添加照片”选项。
步骤3) 导航到您想要从计算机打开的 HEIC 文件,然后单击“导入按钮”。
步骤4) 您选择的文件应该被导入到Lightroom编辑区域进行进一步的编辑和更改。
步骤5) 点击 ”保存为”,选择 “JPEG”, 从提供的扩展选项列表中,按“进入,”,然后您的图像就会以 JPEG 格式保存到您的计算机中。
方法 4:如何使用 CloudConvert 打开 HEIC 文件并将其转换为 JPEG
CloudConvert 是一款简单通用的网页文件转换工具。它支持几乎所有文档,如电子书、档案、演示文稿、电子表格和图像格式,包括将 HEIC 图像转换为 JPEG 或 PNG 格式并保留 EXIF 数据,或一次打开多个 HEIC 图像。
按照以下步骤使用 CloudConvert 在 HEIC 和 JPEG 文件之间进行转换 Windows 11和10:
步骤1) 前往 CloudConvert 网站: https://cloudconvert.com 并注册一个账户。
步骤2) 拥有帐户后,选择““HEIC” 通过拖放或浏览计算机来找到您想要转换的文件。
步骤3) 选择“JPEG格式”作为转换后所需的输出图像格式,然后按 “兑换”.
步骤4) 允许转换过程完成。
步骤5) 完成后,点击“download”将图像以 JPEG 格式下载回您的计算机。
请注意: 使用 ”全部下载”按钮用于下载多张图片
方法 5:在 iPhone 上自动保存 JPEG 照片
通过激活自动 JPEG 设置,iPhone 默认使用 HEIC 扩展保存照片。它允许您的手机以 JPG 格式保存照片;为此,您可以在 iPhone 上更改此设置。
步骤1) 打开 “设置应用” 在你的iPhone上。
步骤2) 轻按 ”相机”
步骤3) 在下面 ”格式”部分,点击“最兼容”。
步骤4) 将出现一个弹出窗口,选择“保持普通照片=
步骤5) 从现在开始,您的 iPhone 将默认以 JPEG 格式保存新照片。