Een mijnbouwinstallatie bouwen (6 GPU Crypto Mining Rig-installatie)
De volgende tutorial helpt je een 6 GPU mining rig te bouwen voor het minen van cryptocurrencies. Het is bedoeld voor personen die geen ervaring hebben met het zelf bouwen van computers.
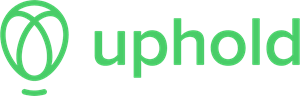
Beste voor het ontdekken van nieuwe
✔️ Verdien cashback
✔️ Transparantie
✔️ Gedetailleerde statistieken
Rating 5.0![]()
Wat is een mijnbouwplatform?
Een mijnbouwinstallatie is een hardware die verantwoordelijk is voor het toevoegen van nieuwe munten aan het bestaande circulerende aanbod van welke cryptocurrency dan ook. Het is een belangrijk proces waarmee cryptocurrencies als een P2P-netwerk kunnen werken. Cryptocurrency-mining elimineert de behoefte aan een regerende, gecentraliseerde entiteit van derden.
Overzicht van het te bouwen mijnbouwplatform
We zullen een op Nvidia gebaseerd mijnbouwplatform bouwen dat daarop draait Windows 10 OS. Deze tutorial kan echter ook met elk besturingssysteem en/of een AMD grafische kaart worden gebruikt.
Bij het vergelijken van Nvidia en AMD grafische kaarten, zit het grootste verschil in de chips in de kern. Elk is compatibel met een groot aantal verschillende cryptocurrency-algoritmen. Het is aan te raden om een Nvidia GPU te gebruiken, omdat er een hoge expertise vereist is om AMD kaarten correct te installeren.
Je hebt verschillende computercomponenten, randapparatuur, een besturingssysteem, miningsoftware en een wallet nodig om de geminde cryptocurrency te verzamelen. We gebruiken een Nvidia GTX 1070 voor deze bitcoin miner tutorial. Een lijst met alternatieve GPU's is ook inbegrepen. Het hele proces kan binnen 3 uur worden voltooid als alles goed gaat.
Lijst met onderdelen van mijnbouwinstallaties
U dient alle hieronder beschreven hardwareonderdelen aan te schaffen.
GPU
GPU's zijn het meest cruciale onderdeel van de hele installatie van mijnbouwinstallaties, omdat dit het onderdeel is dat de winst genereert. Het wordt aanbevolen dat u zes GTX 1070 GPU's aanschaft. Kijk ook eens hier Beste mijnbouw-GPU.
U hebt er maar één nodig om het proces te starten. U hebt de volgende opties:
| Product | BESCHRIJVING | Link |
|---|---|---|
 MSI Gaming GeForce GTX 1070 |
• Grafische coprocessor: Nvidia GeForce • Fabrikant grafische processor: NVIDIA • GPU-kloksnelheid: 1607 MHz • Grootte grafische kaart Ram: 8192MB |
Meer lezen |
 ASUS Dubbele GEFORCE GTX 1070 |
• Grafische coprocessor: Nvidia GeForce • Video-uitvoerinterface: DisplayPort, DVI, HDMI • GPU-kloksnelheid: 1582 MHz • Grafische RAM-grootte: 8 GB |
Meer lezen |
 Gigabyte GeForce GTX 1070 G1 |
• Grafische coprocessor: Nvidia GeForce • Video-uitvoerinterface: DVI,HDMI • GPU-kloksnelheid: 1822 MHz • Grafische RAM-grootte: 8 GB |
Meer lezen |
 EVGA GeForce 08G-P4-5173-KR, GTX 1070 |
• Grafische coprocessor: Nvidia GeForce • Video-uitvoerinterface: HDMI • GPU-kloksnelheid: 1784 MHz • Grafische RAM-grootte: 8182 GB |
Meer lezen |
Lijst met andere componenten
Hier is een lijst met een paar andere componenten die u nodig hebt om uw mining rig te bouwen. Ze zijn hieronder per categorie genoemd.
| Product | Bestanddeel | Specificaties | Link |
|---|---|---|---|
 ASUS Prime Z370-A |
moederbord: Bij het kiezen van moederborden zijn er een paar dingen waar je op moet letten:
|
• RAM: DDR4 • Chipsettype: Intel Z390 • Geheugenopslag: 32 GB • Geheugen kloksnelheid: 2400 MHz |
Meer lezen |
 ASUS Prime Z390-A |
moederbord | • RAM: DDR4 • Chipsettype: Intel Z390 • Geheugen kloksnelheid: 2400 MHz • Geheugenopslag: 32 GB |
Meer lezen |
 Intel Core i5-9400 desktopprocessor |
CPU: Als je wilt minen met een CPU alleen, moet u een high-end CPU selecteren. In dit geval gebruiken we echter een GPU voor onze mining. U kunt dus een gematigde of low-end CPU kiezen voor onze bitcoin-miner. Het is beter dat u een Intel 8e of 9e generatie 1151 Socket CPU kiest. | • RAM: DDR4 • CPU Model: Core i5 • CPU snelheid: 2.9 GHz • Geheugen kloksnelheid: 2900 MHz |
Meer lezen |
 Patriot Geheugen Viper Elite-serie DDR4 8GB 2400MHz (PC4-19200) enkele module |
RAM: Het RAM-geheugen is relatief een minder belangrijk onderdeel voor onze mijnopstelling, maar toch een vereist onderdeel. | • RAM: DRAM • Item Weight: 1.44 ons • Geheugenopslag: 16 GB • Geheugen kloksnelheid: 2133 MHz |
Meer lezen |
 Bewinner Geheugen RAM DDR2 4GB |
RAM | • RAM: DDR2 • Item Weight: 1.06 ons • Geheugenopslag: 4 GB • Geheugen kloksnelheid: 800 MHz |
Meer lezen |
 Corsair HXi-serie, HX1200i, 1200 Watt, 80+ platina gecertificeerd |
PSU: Elke PSU met een Platinum-classificatie van 1200 W is voldoende | • Connector Type: aansluiting: 16 • Item Weight: 1-ponden • Uitgangsvermogen: 1200 • Vormfactor: ATX12V |
Meer lezen |
 Straight Power 11 Platina 1200W |
PSU | • Connector Type: PCI Express • Item Weight: 8.1 pond • Uitgangsvermogen: 1200 • Aantal ventilatoren: 1 |
Meer lezen |
 MintCell 6-pack PCIe 6-pins 16x naar 1x actieve Riser-adapterkaart |
Stootborden: Met PCI-e-risers kan de GPU hoger worden geplaatst dan het moederbord voor betere koeling en een grotere luchtstroom. | • Stijl: Eenvoudig • Hardware Platform: PC • Item Weight: 1.01 pond |
Meer lezen |
 Ubit 6-pack nieuwste PCI-E Riser Express-kabel 16X naar 1X. |
stijgers |
• Hardware-interface: PCI, USB 3.0 • Stijl: 009S • Operasysteem: Linux |
Meer lezen |
 Samsung SSD 860 EVO 250GB 2.5 inch SATA III interne SSD |
SSD: Elke SATA SSD van 240 GB of groter is voldoende. | • Digitotale opslagcapaciteit: 250 GB • Speciale kenmerken: Gegevensherstelservice • Connectiviteitstechnologie: SATA • Vormfactor harde schijf: 2.5 Inches |
Meer lezen |
 Cruciale BX500 240 GB 3D NAND SATA 2.5-inch interne SSD |
SSD | • Harde schijf-interface: Serial ATA • Speciale kenmerken: Gegevens draagbaar • Connectiviteitstechnologie: SATA • Grootte harde schijf: 240 GB |
Meer lezen |
 Mediabridge Ethernet-kabel (15 meter) |
Internetverbinding:Ethernetkabel | • Compatibele apparaten: Server, router, printer • Speciale kenmerken: Gegevensoverdracht, hoge snelheid • Kabel type: RJ45 • Geheugen kloksnelheid: Component, ethernet |
Meer lezen |
 TP-Link AC600 USB WiFi-adapter voor pc |
Internetverbinding: Elke Wi-Fi-adapter | • Compatibele apparaten: Laptop, bureaublad • Hardware-interface: USB • Compatibele apparaten: Laptop, bureaublad • Item Weight: 18.14 Gram |
Meer lezen |
 RXFSP 6/8 GPU Aluminium stapelbare open lucht mijnbouwcomputerframe-installatie |
Mijnbouwinstallatie: U kunt uw eigen 6 GPU-mijnbouwframe maken. Als alternatief kunt u er een kopen. | • Fan grootte: 120 Millimeter • Moederbordcompatibiliteit: Micro ATX • Koeling methode: Air • Aantal fans: 2 |
Meer lezen |
 Samsung USB3.0 64 GB flashdrive (titaangrijs) |
USB-stick: Elke USB-flashdrive met een capaciteit van 5 GB of meer | • Speciale kenmerken: Waterdicht, schokbestendig, temperatuurbestendig • Hardware-interface: USB 3.0 • Geheugenopslag: 64 GB • Schrijfsnelheid: 200 MB |
Meer lezen |
 Dxg 100 stuks 6 inch 2.5150 mm zelfsluitende nylon kabelbinders met ritssluiting |
Ritssluitingen: Je hebt meer dan 20 nylon kabelbinders nodig, ook wel kabelbinders genoemd. |
• Materiaal: Plastic • Stijl: Heavy Duty • Aantal stukken: 500 |
Meer lezen |
 JacobsParts PCI Express Stroomsplitterkabel 8-polig naar 2x 6+2-polig |
PCI-e Y-splitter: Mogelijk hebt u een PCI-e Y-splitter nodig als u de hierboven genoemde PSU-eenheid niet gebruikt. | • Connector-geslacht: Mannen • Connector Type: 8-pins PCIe • Vorm: Ronde |
Meer lezen |
Cryptocurrencies die kunnen worden gedolven met behulp van de Rig
Je Nvidia GPU's kunnen veel algoritmes voor mining aan. Deze omvatten Lyra2REv3, MTP, X16RT, X25X, Ethash, CryptoNightGPU, Cuckaroo29s en Zhash, om er maar een paar te noemen.
Volledige lijst met cryptocurrencies die kunnen worden gedolven
| Naam van cryptovaluta | Naam van algoritme |
|---|---|
| Aion (AION) | Equihasj (10,9) |
| BitcoinZ (BTCZ) | Zhash |
| Bitcoin Gold (BTG) | Equihash |
| Beam (STRAAL) | BeamHash II |
| Beam II Nicehash | BeamHash II |
| Conflux (CFX) | Octopus |
| Ethash Nicehash | Ethash |
| Ethereum (ETH) | Ethash |
| Ethereum Classic (ENZ) | Ethash |
| Sinovate (ZONDE) | X25X |
| SneeuwGem (XSG) | Zhash |
| Swap (XWP) | Koekoek29s |
| Ubiq (UBQ) | Ubqhasj |
| Sluier (VEIL) | X16RT |
| Zcoin (XZC) | MTP |
| Zel (ZEL) | ZelHash |
Hoe een mijnbouwplatform te bouwen
Nadat je met succes alle benodigde componenten hebt verzameld, moet je beginnen met het monteren van de rig. In eerste instantie lijkt het misschien een lastige klus, maar het is net als het bouwen van een Lego-set als je de instructies nauwkeurig volgt.
Stap 1) Het moederbord bevestigen
Je 6 GPU+ geschikte moederbord moet buiten het mining frame worden geplaatst. Experts raden aan om de verpakkingsdoos met schuim of een antistatische zak eronder te plaatsen. Voordat je naar de volgende stap gaat, moet je ervoor zorgen dat de hendel die de CPU-socketbescherming vasthoudt, is losgelaten.

Stap 2) De processor bevestigen
Vervolgens moet u uw processor op het moederbord aansluiten. Plaats uw geselecteerde CPU in de moederbordaansluiting. Wees voorzichtig bij het verwijderen, want er blijft wat koelpasta aan de CPU-ventilator plakken. Maak een markering op zowel de moederbordaansluiting als de zijkant van de CPU.
Deze markeringen moeten op dezelfde kant worden aangebracht terwijl u ze bevestigt, anders past de CPU niet in de socket. U moet echter extra voorzichtig zijn met de CPU-pinnen wanneer u uw processor in de moederbordaansluiting plaatst. Ze kunnen gemakkelijk buigen, waardoor de hele CPU beschadigd raakt.

U dient de handleiding altijd bij u te hebben. Raadpleeg dit wanneer u het koellichaam bovenop de CPU installeert.
U moet de koelpasta nemen en deze op het oppervlak van het koellichaam aanbrengen voordat u de processor bevestigt. De voedingskabel van het koellichaam moet worden aangesloten op de pinnen met de naam 'CPU_FAN1'. Raadpleeg de handleiding van uw moederbord om deze te vinden als u deze niet gemakkelijk kunt vinden.
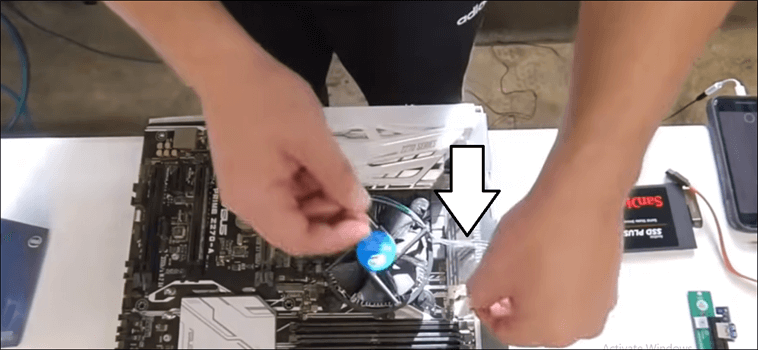
Stap 3) RAM-geheugen installeren
De volgende stap is het installeren van het RAM of systeemgeheugen. Het is vrij eenvoudig om de RAM-module in de RAM-socket op het moederbord te plaatsen. Nadat u de zijbeugels van de moederbordsleuf hebt geopend, begint u voorzichtig de RAM-module in de RAM-socket te duwen.
U moet extra voorzichtig zijn in deze stap, omdat de RAM maar op één manier in de socket kan worden vergrendeld. Soms moet u harder duwen om de RAM in de juiste sleuf te plaatsen, maar wees voorzichtig dat u hem niet beschadigt. De zijbeugels zijn ontworpen om automatisch te vergrendelen wanneer de RAM correct is geplaatst.

Stap 4) Moederbord aan frame bevestigen
Afhankelijk van uw mijnbouwframe of wat u ook als vervanging gebruikt, moet u het moederbord zorgvuldig op het frame plaatsen.
Wees extra voorzichtig bij het hanteren van het moederbord, omdat u de onderkant niet wilt krassen. Als je een mijnbouwinstallatie met een metalen frame hebt, mag het moederbord het frame alleen raken op het punt waar de gaten voor schroeven aanwezig zijn. Draai de schroeven stevig vast om het moederbord stevig te bevestigen.

Stap 5) De voedingseenheid bevestigen
Uw voedingseenheid moet ergens in de buurt van het moederbord worden geplaatst. Zorg ervoor dat u voldoende ruimte in de mijnbouwinstallatie heeft om de PSU erin op te nemen. Zoek naar de 24-pins voedingsconnector die aanwezig is in moederborden. Ze hebben normaal gesproken een enkele 24-pins connector.
Ze moeten stevig op het moederbord worden bevestigd, anders start de mijnbouwinstallatie niet op. De 8-pins voedingsconnector van de CPU moet worden aangesloten op het moederbord dat zich het dichtst bij de processor bevindt. Zorg er altijd voor dat u de PCI-e 6+2-stroomgeleider en de CPU-connector niet door elkaar haalt, aangezien het beide 8-pins connectoren zijn. CPU-kabels zijn dikker in vergelijking met de PCI-e-kabel.

Stap 6) USB-risers aansluiten
De x16 USB-riser moet worden geassembleerd met de PCI-e x1, de kortere PCI-e x1-connector. Deze moet op het moederbord worden aangesloten. Om de stijgbuizen van stroom te voorzien, heeft u een elektrische aansluiting nodig. Dit is afhankelijk van uw uitbreidingsmodel, aangezien u mogelijk een PCI-e XNUMX-pins connector, een SATA-kabel of een Molex-connector nodig heeft om deze aan te sluiten.
Wees voorzichtig bij het aansluiten van alle bijbehorende stroomkabels op elk van de USB-risers. Gebruik maximaal 2 Molex- of SATA-connectoren voor elke PSU-kabel. Sluit geen 3 of 4 voedingsconnectoren aan op 3 of 4 stijgleidingen, aangezien deze hierdoor beschadigd kunnen raken.

Stap 7) GPU's aansluiten
De grafische kaarten moeten stevig op het frame worden geplaatst met behulp van de USB-riser. Sluit de PCI-e 6+2-voedingsconnectoren aan op uw GPU. U moet al deze connectoren later op de resterende 5 GPU's aansluiten.

Stap 8) Laatste stappen Ten slotte moet u controleren of de kabels correct zijn aangesloten. De grafische kaart, die is aangesloten op het PCI-E-hoofdslot, moet op uw monitor worden aangesloten.
Nadat u de muis en het toetsenbord hebt aangesloten, gaat u verder met het inschakelen van uw installatie. Doe dit door de aan/uit-schakelaar aan te sluiten op de stroompinnen op het moederbord. Als u niet zeker weet waar u het kunt vinden, kunt u de handleiding van het moederbord raadplegen.
Als het opstart, is dit een teken dat het tuig goed werkt. Wanneer alles correct is geïnstalleerd, ziet u het BIOS-bericht op uw scherm verschijnen.
Het starten van de Cryptocurrency Mining Rig naar de mijne Bitcoin, Ethereum en meer
Nu alle componenten zijn aangesloten, is het tijd om de Bitcoin mijnwerker. Het eerste dat u hoeft te doen, is de BIOS-instellingen configureren.
Stap 1) BIOS-configuratie voor mijnbouw:
Elk moederbordmodel heeft een ander BIOS-uiterlijk. Als u op F2 of DELETE drukt, krijgt u tijdens het opstarten toegang tot het BIOS.
Nadat u de BIOS-instellingen hebt geopend, drukt u op F7 om de geavanceerde modus te openen. Wijzig in het tabblad Geavanceerd de volgende instellingen naar de onderstaande instellingen:
- Ga naar System Agent (SA)-configuratie gevolgd door DMI/OPI-configuratie en stel DMI Max Link Speed in op Gen1
- Ga naar System Agent (SA)-configuratie en voer PEG-poortconfiguratie in. Wijzig Alles PCIEX16_x in: Gen1
- Ga naar PCH Storage Configuration en wijzig de instellingen voor alle SATA-apparaten die GEEN SSD hebben in “Disabled”
- Ga naar PCH-configuratie en vervolgens naar PCI Express-configuratie. Wijzig PCIe-snelheid naar Gen1
- Ga naar Configuratie boordapparaten. Wijzig de instellingen van de HD Audio Controller naar "Uitgeschakeld"
- Ga naar de APM-configuratie-instellingen en stel de optie Restore AC Power Loss in op Power On. (deze stap is optioneel)
Ga vervolgens naar de BIOS-opstartinstellingen en breng de volgende wijzigingen aan:
- Snel opstarten: uitgeschakeld
- Boven 4G-decodering: ingeschakeld
Nadat deze stappen zijn voltooid, sluit u uw opstartbare USB aan Windows USB-stick in het moederbord.
Stap 2) Windows 10 installatie:
- Nadat u de CPU hebt ingeschakeld, wordt het scherm weergegeven (bestanden kopiëren... bestanden gereedmaken). Zorg ervoor dat u Cortana of niet inschakelt OneDrive.
- U moet locatie, relevante advertenties, spraakherkenning, diagnostische gegevens en andere op maat gemaakte ervaringen uitschakelen. Daarna zal het systeem automatisch opnieuw opstarten zodra alles is voltooid. Inloggen Windows 10 en open Apparaatbeheer.
- Je zou de NVIDIA GeForce GTX 1070 en Intel Onboard Graphics moeten zien. Installeer alle updates die nodig zijn.
Stap 3) Installatie van het Nvidia-stuurprogramma:
Windows herkent automatisch de driver voor de GTX 1070. Maar het heeft altijd de voorkeur dat je de nieuwste drivers downloadt van de website van Nvidia.
Na het downloaden van het betreffende bestand klikt u met de rechtermuisknop op het installatieprogramma en voert u het uit als beheerder. Selecteer aangepaste installatie en schakel alles uit behalve het grafische stuurprogramma. Zodra het proces is voltooid, wordt u gevraagd om opnieuw op te starten.
Stap 4) Afstemmen Windows 10:
Selecteer de optie Systeem in de linkerbenedenhoek. Schakel alles uit in de optie Meldingen en acties. Wijzig de slaapstand naar "nooit". Klik op de knop Instellingen in het gedeelte Prestaties en klik op "Aanpassen voor beste prestaties". Schakel het automatisch beheren van de wisselbestandgrootte uit en stel zowel de begingrootte als de maximale grootte in op 16384 MB. Nadat dit is voltooid, sluit u alle vensters totdat u het scherm "Over" bereikt. U kunt naar wens wijzigingen aanbrengen in het gedeelte Update en beveiliging. Als u Windows Update inschakelt, wordt uw computer voorzien van regelmatige updates. Maar het kan ook het hele miningproces stoppen wanneer de update plaatsvindt.
Andere 5 GPU's installeren
Je moet deze volgende stap met de nodige voorzichtigheid benaderen, omdat het behoorlijk lastig kan worden.
De volgende stappen begeleiden u door het volledige proces voor het instellen van de overige 5 GPU's.
- Zorg er voordat u begint voor dat de mijnbouwinstallatie is uitgeschakeld, inclusief de hoofdstroomvoorziening op de PSU.
- Ga je gang en sluit de Riser-kaart en GPU aan voor het open slot dat zich het dichtst bij de processor bevindt. Verbind het moederbord met de uitbreidingskaart.
- Schakel de PSU in om het mijnbouwplatform aan te zetten.
- Log vervolgens in en ga naar Beeldschermadapters onder Apparaatbeheer. U zou de NVIDIA GeForce GTX 1070-kaart moeten zien staan. Als dit niet het geval is, vernieuw dan de pagina een paar keer totdat deze verschijnt.
- Herhaal de bovenstaande stappen totdat u alle kaarten in Apparaatbeheer krijgt zonder dat er een “waarschuwingspictogram” aanwezig is.
Zorg er altijd voor dat u maximaal twee 1070's per voedingskabel en maximaal twee uitbreidingskaarten per voedingskabel van de PSU voorziet. Bovendien moet u de GPU's één voor één aansluiten en van stroom voorzien, zodat u eventuele problemen die kunnen optreden bij het inschakelen snel kunt isoleren.
Probleemoplossen:
Tijdens het installeren van de resterende 5 GPU's: a veelvoorkomend probleem is dat ze verkeerd worden geïdentificeerd door de Windows Apparaat beheerder. Ze kunnen verschijnen met een andere naam of met een waarschuwingspictogram naast hun naam. In beide gevallen zijn er enkele dingen die u kunt doen om de situatie te verhelpen.
- Klik eerst met de rechtermuisknop om het apparaat uit te schakelen en vervolgens weer in te schakelen om te controleren of het correct wordt herkend.
- Selecteer vervolgens het apparaat en werk de driver bij. In plaats van te zoeken naar een driver, voert u het pad in: C: /Nvidia/. Hiermee kunt u Windows zoek naar de stuurprogramma's in onderliggende mappen en werkt deze automatisch bij.
- Als de bovenstaande stappen geen enkel effect hebben, verwijdert u het apparaat door er met de rechtermuisknop op te klikken. Ga naar Actie en selecteer scannen op hardwarewijzigingen.
- Voer ten slotte het NVIDIA-stuurprogramma-installatieprogramma opnieuw uit. Vaak identificeert het de hardware correct en installeert het de juiste stuurprogramma's.
Als het probleem nog steeds niet optreedt, controleer dan de volgende hardwareonderdelen:
- Zorg ervoor dat de uitbreidingskaart goed op de GPU is geplaatst en dat de stroomaansluitingen goed aansluiten op de PSU.
- Controleer of de 8-pins voeding naar de GPU goed is aangesloten.
- Zorg ervoor dat uw uitbreidingskaart goed functioneert en dat de computer de sleuf op het moederbord herkent.
- Om te controleren of er problemen zijn met uw nieuwe uitbreidingskaart, probeert u het met verschillende GPU's om te controleren of ze werken. Als de uitbreidingskaart in orde is, kan het probleem de GPU zijn, of de Windows installatie.
Samenvatting
De bovenstaande tutorial helpt je bij het bouwen van je eigen 6 GPU-mijnbouwinstallatie. Alle onderdelen kunnen worden vervangen door andere componenten. Als u de bovenstaande tutorial echter nauwkeurig volgt, kunt u succesvol worden cryptocurrency mijnwerker in een mum van tijd. Het hele proces is vereenvoudigd, rekening houdend met beginnende bouwers van mijnbouwinstallaties.
Wij zijn lezer ondersteund en kan een commissie verdienen als u via links op onze site koopt


