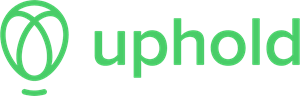วิธีสร้างแท่นขุด (การตั้งค่าแท่นขุด Crypto Crypto 6 GPU)
บทช่วยสอนต่อไปนี้จะช่วยคุณสร้างแท่นขุด 6 GPU สำหรับการขุดสกุลเงินดิจิทัล บทช่วยสอนนี้เหมาะสำหรับบุคคลที่ไม่มีประสบการณ์ในการสร้างคอมพิวเตอร์ด้วยตัวเอง
แท่นขุดเจาะคืออะไร?
อุปกรณ์ขุดคือฮาร์ดแวร์ที่รับผิดชอบในการเพิ่มเหรียญใหม่ลงในแหล่งหมุนเวียนของสกุลเงินดิจิทัลที่มีอยู่ เป็นกระบวนการสำคัญที่ทำให้สกุลเงินดิจิทัลทำงานเป็นเครือข่าย P2P การขุด Cryptocurrency ขจัดความจำเป็นในการกำกับดูแล บุคคลที่สาม และหน่วยงานแบบรวมศูนย์
ภาพรวมของแท่นขุดแร่ที่จะสร้างขึ้น
เราจะสร้างแท่นขุดเจาะที่ใช้ Nvidia ที่ทำงานอยู่ Windows 10 OS อย่างไรก็ตาม บทช่วยสอนนี้สามารถใช้ได้กับระบบปฏิบัติการใดๆ และ/หรือการ์ดจอ AMD เช่นกัน
เมื่อเปรียบเทียบการ์ดจอ Nvidia และ AMD ความแตกต่างหลักอยู่ที่ชิปในแกนกลาง ชิปทั้งสองตัวรองรับอัลกอริทึมสกุลเงินดิจิทัลที่แตกต่างกันมากมาย ขอแนะนำให้ใช้ GPU ของ Nvidia เนื่องจากต้องใช้ความเชี่ยวชาญสูงในการติดตั้งการ์ด AMD อย่างถูกต้อง
คุณจะต้องมีส่วนประกอบคอมพิวเตอร์หลายชิ้น อุปกรณ์ต่อพ่วง ระบบปฏิบัติการ ซอฟต์แวร์ขุด และกระเป๋าเงินเพื่อรวบรวมสกุลเงินดิจิทัลที่ขุดได้ เราจะใช้ Nvidia GTX 1070 สำหรับบทช่วยสอนการขุด Bitcoin นี้ นอกจากนี้ยังมีรายการ GPU อื่นๆ รวมอยู่ด้วย หากทุกอย่างดำเนินไปอย่างถูกต้อง กระบวนการทั้งหมดจะเสร็จสิ้นภายใน 3 ชั่วโมง
รายชื่อชิ้นส่วนแท่นขุดเจาะ
คุณจะต้องซื้อชิ้นส่วนฮาร์ดแวร์ทั้งหมดตามที่อธิบายไว้ด้านล่าง
GPU
GPU เป็นส่วนที่สำคัญที่สุดของการตั้งค่าแท่นขุดทั้งหมด เนื่องจากเป็นส่วนประกอบที่สร้างผลกำไร ขอแนะนำให้คุณซื้อ GTX 1070 GPU หกตัว ตรวจสอบที่นี่ด้วย GPU การขุดที่ดีที่สุด.
คุณจะต้องใช้ตัวเลือกเดียวเพื่อเริ่มกระบวนการ คุณมีตัวเลือกดังต่อไปนี้:
| ชื่อสินค้า | Descriptไอออน | ลิงค์ |
|---|---|---|
 เกม MSI GeForce GTX 1070 |
• ตัวประมวลผลร่วมกราฟิก: Nvidia GeForce • ผู้ผลิตโปรเซสเซอร์กราฟิก: NVIDIA • ความเร็วสัญญาณนาฬิกาของ GPU: 1607 เมกะเฮิรตซ์ • ขนาดแรมการ์ดจอ: 8192 เมกะไบต์ |
เรียนรู้เพิ่มเติม |
 ASUS ดูอัล GEFORCE GTX 1070 |
• ตัวประมวลผลร่วมกราฟิก: Nvidia GeForce • อินเตอร์เฟซเอาท์พุทวิดีโอ: ดิสเพลย์พอร์ต, DVI, HDMI • ความเร็วสัญญาณนาฬิกาของ GPU: 1582 เมกะเฮิรตซ์ • ขนาดแรมกราฟิก: 8GB |
เรียนรู้เพิ่มเติม |
 กิกะไบต์ GeForce GTX 1070 G1 |
• ตัวประมวลผลร่วมกราฟิก: Nvidia GeForce • อินเตอร์เฟซเอาท์พุทวิดีโอ: ดีวีไอ, เอชดีเอ็มไอ • ความเร็วสัญญาณนาฬิกาของ GPU: 1822 เมกะเฮิรตซ์ • ขนาดแรมกราฟิก: 8GB |
เรียนรู้เพิ่มเติม |
 EVGA GeForce 08G-P4-5173-KR, GTX 1070 |
• ตัวประมวลผลร่วมกราฟิก: Nvidia GeForce • อินเตอร์เฟซเอาท์พุทวิดีโอ: HDMI • ความเร็วสัญญาณนาฬิกาของ GPU: 1784 เมกะเฮิรตซ์ • ขนาดแรมกราฟิก: 8182GB |
เรียนรู้เพิ่มเติม |
รายการส่วนประกอบอื่นๆ
นี่คือรายการส่วนประกอบอื่นๆ ไม่กี่รายการที่คุณจะต้องมีในการสร้างแท่นขุดของคุณ ซึ่งได้กล่าวถึงไว้ตามหมวดหมู่ด้านล่าง
| ชื่อสินค้า | ตัวแทน | ข้อบ่งชี้จำเพาะ | ลิงค์ |
|---|---|---|---|
 ASUS Prime Z370-A |
เมนบอร์ด: เมื่อเลือกเมนบอร์ด มีบางสิ่งที่คุณต้องระวัง:
|
• แกะ: DDR4 • ประเภทชิปเซ็ต: Intel Z390 • พื้นที่เก็บข้อมูลหน่วยความจำ: 32 GB • ความเร็วนาฬิกาหน่วยความจำ: เมกะเฮิรตซ์ 2400 |
เรียนรู้เพิ่มเติม |
 ASUS Prime Z390-A |
เมนบอร์ด | • แกะ: DDR4 • ประเภทชิปเซ็ต: Intel Z390 • ความเร็วนาฬิกาหน่วยความจำ: เมกะเฮิรตซ์ 2400 • พื้นที่เก็บข้อมูลหน่วยความจำ: 32 GB |
เรียนรู้เพิ่มเติม |
 โปรเซสเซอร์เดสก์ท็อป Intel Core i5-9400 |
ซีพียู: หากคุณต้องการขุดด้วย CPU คนเดียวคุณจะต้องเลือกรุ่นระดับไฮเอนด์ อย่างไรก็ตาม ในกรณีนี้ เราจะใช้ GPU สำหรับการขุด ดังนั้น คุณสามารถเลือก CPU ระดับกลางหรือระดับล่างสำหรับเครื่องขุด Bitcoin ของเราได้ จะดีกว่าหากคุณเลือก CPU Intel 8 Socket Generation 9 หรือ 1151 | • แกะ: DDR4 • รุ่น CPU: หลัก i5 • ความเร็วของ CPU: 2.9 GHz • ความเร็วนาฬิกาหน่วยความจำ: 2900 เมกะเฮิรตซ์ |
เรียนรู้เพิ่มเติม |
 Patriot Memory Viper Elite Series DDR4 8GB 2400MHz (PC4-19200) โมดูลเดี่ยว |
แกะ: RAM ถือเป็นองค์ประกอบที่สำคัญน้อยกว่าสำหรับการตั้งค่าการขุดของเรา แต่ก็เป็นส่วนที่จำเป็น | • แกะ: DRAM • น้ำหนักสินค้า: 1.44 ออนซ์ • พื้นที่เก็บข้อมูลหน่วยความจำ: 16 GB • ความเร็วนาฬิกาหน่วยความจำ: เมกะเฮิรตซ์ 2133 |
เรียนรู้เพิ่มเติม |
 หน่วยความจำ Bewinner RAM DDR2 4GB |
แรม | • แกะ: DDR2 • น้ำหนักสินค้า: 1.06 ออนซ์ • พื้นที่เก็บข้อมูลหน่วยความจำ: 4 GB • ความเร็วนาฬิกาหน่วยความจำ: เมกะเฮิรตซ์ 800 |
เรียนรู้เพิ่มเติม |
 Corsair HXi Series, HX1200i, 1200 วัตต์, ได้รับการรับรอง 80+ Platinum |
มหาวิทยาลัยสงขลานครินทร์: PSU ใดๆ ที่มีพิกัดแพลตตินัม 1200 W ก็สามารถทำได้ | • ประเภทตัวเชื่อมต่อ: ขั้วต่อ:16 • น้ำหนักสินค้า: ปอนด์ 1 • กำลังไฟฟ้าขาออก: 1200 • ฟอร์มแฟกเตอร์: ATX12V |
เรียนรู้เพิ่มเติม |
 กำลังตรง 11 แพลทินัม 1200W |
มหาวิทยาลัยสงขลานครินทร์ | • ประเภทตัวเชื่อมต่อ: PCI Express • น้ำหนักสินค้า: 8.1 ปอนด์ • กำลังไฟฟ้าขาออก: 1200 • จำนวนแฟนๆ : 1 |
เรียนรู้เพิ่มเติม |
 MintCell 6-Pack PCIe 6-Pin 16x ถึง 1x การ์ดอะแดปเตอร์ไรเซอร์ขับเคลื่อน |
ไรเซอร์: ตัวยก PCI-e ช่วยให้ GPU สามารถยกขึ้นจากเมนบอร์ดเพื่อการระบายความร้อนที่ดีขึ้นและเพิ่มการไหลเวียนของอากาศ | • Style: ง่าย • แพลตฟอร์มฮาร์ดแวร์: พีซี • น้ำหนักสินค้า: 1.01 ปอนด์ |
เรียนรู้เพิ่มเติม |
 Ubit 6 Pack สายเคเบิล PCI-E Riser Express รุ่นล่าสุด 16X ถึง 1X |
ตื่น |
• อินเทอร์เฟซฮาร์ดแวร์: PCI, ยูเอสบี 3.0 • Style: 009S • Operaระบบติ้ง: ลินุกซ์ |
เรียนรู้เพิ่มเติม |
 Samsung SSD 860 EVO 250GB 2.5 นิ้ว SATA III SSD ภายใน |
SSD: SATA SSD ขนาด 240 GB ขึ้นไปก็ใช้ได้ | • Digiความจุรวม: 250 GB • คุณสมบัติพิเศษ: บริการกู้ข้อมูล • เทคโนโลยีการเชื่อมต่อ: SATA • ฟอร์มแฟกเตอร์ของฮาร์ดดิสก์: นิ้ว 2.5 |
เรียนรู้เพิ่มเติม |
 BX500 240GB 3D NAND SATA SSD ภายในขนาด 2.5 นิ้วที่สำคัญ |
SSD | • อินเทอร์เฟซของฮาร์ดดิสก์: Serial ATA • คุณสมบัติพิเศษ: ข้อมูลแบบพกพา • เทคโนโลยีการเชื่อมต่อ: SATA • ขนาดฮาร์ดดิสก์: 240 GB |
เรียนรู้เพิ่มเติม |
 สายอีเทอร์เน็ต Mediabridge (15 ฟุต) |
การเชื่อมต่ออินเทอร์เน็ต:เคเบิ้ลอีเธอร์เน็ต | • อุปกรณ์ที่ใช้ร่วมกันได้: เซิร์ฟเวอร์ เราเตอร์ เครื่องพิมพ์ • คุณสมบัติพิเศษ: การถ่ายโอนข้อมูลความเร็วสูง • สายเคเบิลชนิด: RJ45 • ความเร็วนาฬิกาหน่วยความจำ: ส่วนประกอบอีเทอร์เน็ต |
เรียนรู้เพิ่มเติม |
 TP-Link AC600 USB WiFi Adapter สำหรับพีซี |
การเชื่อมต่ออินเทอร์เน็ต: อะแดปเตอร์ Wi-Fi ใด ๆ | • อุปกรณ์ที่ใช้ร่วมกันได้: แล็ปท็อปเดสก์ท็อป • อินเทอร์เฟซฮาร์ดแวร์: USB • อุปกรณ์ที่ใช้ร่วมกันได้: แล็ปท็อปเดสก์ท็อป • น้ำหนักสินค้า: กรัม 18.14 |
เรียนรู้เพิ่มเติม |
 RXFSP 6/8 GPU อลูมิเนียมวางซ้อนกันได้การทำเหมืองแร่แบบเปิดคอมพิวเตอร์ Rig |
แท่นขุดเจาะ: คุณสามารถสร้างเฟรมแท่นขุดเจาะ GPU 6 GPU ของคุณเองได้ หรือคุณสามารถซื้อได้ | • ขนาดพัดลม: 120 มิลลิเมตร • ความเข้ากันได้ของเมนบอร์ด: Micro ATX • วิธีการระบายความร้อน: อากาศ • จำนวนแฟนๆ: 2 |
เรียนรู้เพิ่มเติม |
 แฟลชไดรฟ์ Samsung USB3.0 64 GB (สีเทาไททัน) |
แฟลชไดร์ฟ: แฟลชไดรฟ์ USB ใดๆ ที่มีความจุ 5GB ขึ้นไป | • คุณสมบัติพิเศษ: กันน้ำ กันกระแทก ทนอุณหภูมิ • อินเทอร์เฟซฮาร์ดแวร์: 3.0 USB • พื้นที่เก็บข้อมูลหน่วยความจำ: 64 GB • ความเร็วในการเขียน: 200 MB |
เรียนรู้เพิ่มเติม |
 Dxg 100 Pack 6 นิ้ว 2.5150 มม. Self-Locking Nylon Cable Ties Zip Ties |
ความสัมพันธ์แบบซิป: คุณจะต้องมีสายรัดไนลอนมากกว่า 20 เส้นหรือที่เรียกว่าสายรัดแบบซิป |
• วัสดุ: พลาสติก • Style: การ Heavy Duty • จำนวนชิ้น: 500 |
เรียนรู้เพิ่มเติม |
 สายแยกพลังงาน PCI Express ของ JacobsParts 8 พินถึง 2x 6 + 2 พิน |
ตัวแยก Y PCI-e: คุณอาจต้องใช้ PCI-e Y-Splitter หากคุณไม่ได้ใช้ยูนิต PSU ที่กล่าวถึงข้างต้น | • เพศของตัวเชื่อมต่อ: ชาย • ประเภทตัวเชื่อมต่อ: 8 พิน PCIe • รูปแบบ : รอบ |
เรียนรู้เพิ่มเติม |
Cryptocurrencies ที่สามารถขุดได้โดยใช้ Rig
GPU Nvidia ของคุณสามารถรองรับอัลกอริทึมสำหรับการขุดได้หลายตัว ซึ่งได้แก่ Lyra2REv3, MTP, X16RT, X25X, Ethash, CryptoNightGPU, Cuckaroo29s และ Zhash เป็นต้น
รายการ Cryptocurrencies ทั้งหมดที่สามารถขุดได้
| ชื่อของสกุลเงินดิจิทัล | ชื่อของอัลกอริทึม |
|---|---|
| Aion (AION) | อิควิแฮช (10,9) |
| Bitcoinซี (BTCZ) | จ่าช |
| Bitcoin Gold (BTG) | Equihash |
| Beam (บีม) | BeamฮาชII |
| Beam II ไนซ์แฮช | BeamฮาชII |
| คอนฟลักซ์ (CFX) | ปลาหมึกยักษ์ |
| อีธาช ไนซ์แฮช | เอธาช |
| Ethereum (ETH) | เอธาช |
| Ethereum Classic (ETC) | เอธาช |
| ซิโนเวต (SIN) | X25X |
| สโนว์เจม (XSG) | จ่าช |
| สลับ (XWP) | นกกาเหว่า29s |
| อุบิค (UBQ) | อุบคฮาช |
| ผ้าคลุมหน้า (ผ้าคลุมหน้า) | X16RT |
| ซีคอยน์ (XZC) | MTP |
| เซล (เซล) | เซลแฮช |
วิธีการสร้างแท่นขุดเจาะ
หลังจากที่คุณรวบรวมส่วนประกอบที่จำเป็นทั้งหมดเรียบร้อยแล้ว คุณจะต้องเริ่มประกอบแท่นขุดเจาะ อาจดูเหมือนเป็นงานที่น่ากลัวในช่วงแรก แต่ก็เหมือนกับการสร้างชุดเลโก้หากคุณทำตามคำแนะนำอย่างถูกต้อง
ขั้นตอน 1) การติดเมนบอร์ด
คุณควรวางเมนบอร์ดที่รองรับ GPU+ 6 ตัวของคุณไว้ด้านนอกกรอบสำหรับขุด ผู้เชี่ยวชาญแนะนำให้วางกล่องบรรจุภัณฑ์พร้อมโฟมหรือถุงป้องกันไฟฟ้าสถิตย์ไว้ด้านล่าง ก่อนดำเนินการขั้นตอนถัดไป ตรวจสอบให้แน่ใจว่าได้ปล่อยคันโยกที่ยึดการป้องกันซ็อกเก็ต CPU ไว้แล้ว

ขั้นตอน 2) การติดโปรเซสเซอร์
ถัดไป คุณต้องเชื่อมต่อโปรเซสเซอร์ของคุณเข้ากับเมนบอร์ด ใส่ CPU ที่คุณเลือกลงในซ็อกเก็ตเมนบอร์ด โปรดใช้ความระมัดระวังขณะถอดออก เนื่องจากจะมีแผ่นระบายความร้อนติดอยู่กับพัดลม CPU ทำเครื่องหมายบนซ็อกเก็ตเมนบอร์ดและด้านข้างของ CPU
เครื่องหมายเหล่านี้จำเป็นต้องทำด้านเดียวกันขณะติด มิฉะนั้น CPU จะไม่พอดีกับซ็อกเก็ต อย่างไรก็ตาม คุณต้องระมัดระวังเป็นพิเศษกับพิน CPU ขณะวางโปรเซสเซอร์ของคุณเข้ากับซ็อคเก็ตเมนบอร์ด พวกมันสามารถโค้งงอได้ง่ายซึ่งจะทำให้ CPU ทั้งหมดเสียหาย

คุณควรมีคู่มือติดตัวไว้ตลอดเวลา โปรดดูข้อมูลนี้เมื่อคุณติดตั้งตัวระบายความร้อนที่ด้านบนของ CPU
คุณต้องนำแผ่นระบายความร้อนไปทาบนพื้นผิวของแผ่นระบายความร้อนก่อนที่จะติดโปรเซสเซอร์ สายไฟของตัวระบายความร้อนควรเชื่อมต่อกับพินชื่อ “CPU_FAN1” คุณควรตรวจสอบคู่มือเมนบอร์ดของคุณเพื่อค้นหาหากคุณไม่สามารถมองเห็นได้ง่าย
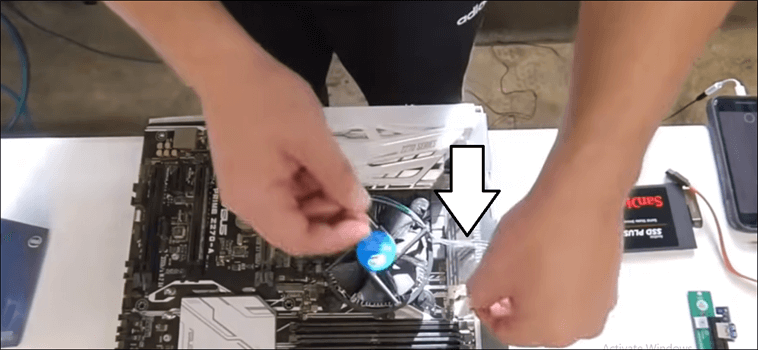
ขั้นตอน 3) กำลังติดตั้งแรม
ขั้นตอนต่อไปคือการติดตั้ง RAM หรือหน่วยความจำระบบ การใส่โมดูล RAM ลงในซ็อกเก็ต RAM บนเมนบอร์ดนั้นง่ายมาก หลังจากเปิดตัวยึดด้านข้างของช่องเมนบอร์ดแล้ว ให้เริ่มดันโมดูล RAM เข้าไปในซ็อกเก็ต RAM อย่างระมัดระวัง
คุณต้องระมัดระวังเป็นพิเศษในขั้นตอนนี้เนื่องจาก RAM สามารถล็อกเข้ากับซ็อกเก็ตได้เพียงทางเดียว บางครั้งคุณอาจต้องออกแรงกดมากขึ้นเพื่อใส่ RAM ลงในช่องที่ถูกต้อง แต่ต้องระวังอย่าให้ RAM เสียหาย ขายึดด้านข้างได้รับการออกแบบให้ล็อกโดยอัตโนมัติเมื่อติดตั้ง RAM อย่างถูกต้อง

ขั้นตอน 4) การยึดเมนบอร์ดเข้ากับเฟรม
ขึ้นอยู่กับเฟรมการขุดของคุณหรืออะไรก็ตามที่คุณใช้แทน คุณต้องวางเมนบอร์ดลงบนเฟรมอย่างระมัดระวัง
คุณควรใช้ความระมัดระวังเป็นพิเศษเมื่อจัดการกับเมนบอร์ดเนื่องจากคุณไม่ต้องการให้เกิดรอยขีดข่วนที่ด้านล่าง ในกรณีที่คุณมีอุปกรณ์ทำเหมืองที่มีโครงเป็นโลหะ เมนบอร์ดควรสัมผัสเฟรมตรงจุดที่มีรูสำหรับสกรูเท่านั้น ขันสกรูให้แน่นเพื่อยึดเมนบอร์ดให้แน่น

ขั้นตอน 5) การติดตั้งหน่วยจ่ายไฟ
หน่วยจ่ายไฟของคุณควรวางไว้ใกล้กับเมนบอร์ด ตรวจสอบให้แน่ใจว่าคุณมีพื้นที่เพียงพอในแท่นขุดเพื่อรวม PSU เข้าไปด้วย ค้นหาขั้วต่อไฟ 24 พินที่มีอยู่ในเมนบอร์ด โดยปกติแล้วจะมีขั้วต่อ 24 พินตัวเดียว
ควรติดไว้กับเมนบอร์ดอย่างแน่นหนา ไม่เช่นนั้นแท่นขุดเหมืองจะไม่สามารถบูตได้ ขั้วต่อไฟ 8 พินของ CPU ควรเชื่อมต่อกับเมนบอร์ดที่อยู่ใกล้กับโปรเซสเซอร์มากที่สุด คุณควรระวังเสมออย่าให้ตัวนำไฟฟ้า PCI-e 6+2 และขั้วต่อ CPU ผสมกัน เนื่องจากทั้งคู่เป็นขั้วต่อ 8 พิน สาย CPU มีความหนากว่าเมื่อเปรียบเทียบกับสาย PCI-e

ขั้นตอน 6) การติดตั้งไรเซอร์ USB
จะต้องประกอบตัวยก USB x16 เข้ากับ PCI-e x1 ซึ่งเป็นขั้วต่อ PCI-e x1 ที่สั้นกว่า สิ่งนี้จำเป็นต้องเชื่อมต่อกับเมนบอร์ด ในการจ่ายไฟให้กับไรเซอร์ คุณต้องมีการเชื่อมต่อไฟฟ้า ขึ้นอยู่กับรุ่นไรเซอร์ของคุณ เนื่องจากคุณอาจต้องใช้ขั้วต่อ PCI-e หกพิน, สายเคเบิล SATA หรือขั้วต่อ Molex เพื่อเชื่อมต่อ
โปรดใช้ความระมัดระวังในขณะที่เชื่อมต่อสายไฟทั้งหมดเข้ากับตัวยก USB แต่ละตัว ใช้ตัวเชื่อมต่อ Molex หรือ SATA สูงสุด 2 ตัวสำหรับสายเคเบิล PSU แต่ละเส้น อย่าเชื่อมต่อขั้วต่อไฟ 3 หรือ 4 ตัวเข้ากับตัวยก 3 หรือ 4 ตัว เนื่องจากอาจทำให้เสียหายได้

ขั้นตอน 7) การแนบ GPU
ควรวางการ์ดกราฟิกบนเฟรมให้แน่นโดยใช้ไรเซอร์ USB เสียบขั้วต่อไฟ PCI-e 6+2 เข้ากับ GPU ของคุณ คุณต้องต่อขั้วต่อทั้งหมดเหล่านี้เข้ากับ GPU ที่เหลืออีก 5 ตัวในภายหลัง

ขั้นตอน 8) ขั้นตอนสุดท้าย สุดท้าย คุณต้องตรวจสอบให้แน่ใจว่าเชื่อมต่อสายเคเบิลอย่างถูกต้องหรือไม่ การ์ดแสดงผลที่เชื่อมต่อกับสล็อต PCI-E หลักควรเชื่อมต่อกับจอภาพของคุณ
หลังจากเชื่อมต่อเมาส์และคีย์บอร์ดแล้ว ให้เปิดอุปกรณ์ของคุณต่อ ทำได้โดยเชื่อมต่อสวิตช์เปิด/ปิดเข้ากับพินจ่ายไฟบนเมนบอร์ด หากคุณไม่แน่ใจว่าจะหาได้จากที่ไหน คุณสามารถตรวจสอบคู่มือเมนบอร์ดได้
ถ้ามันบู๊ตได้ ก็เป็นสัญญาณว่าแท่นขุดเจาะทำงานได้ดี เมื่อติดตั้งทุกอย่างถูกต้องแล้ว คุณจะเห็นข้อความ BIOS ปรากฏขึ้นบนหน้าจอ
เริ่มต้นการขุด Cryptocurrency Mining Rig เพื่อขุด Bitcoin, Ethereum และอื่น ๆ
เมื่อเชื่อมต่อส่วนประกอบทั้งหมดแล้ว ก็ถึงเวลาเปิดและกำหนดค่า Bitcoin คนงานเหมือง- สิ่งแรกที่คุณต้องทำคือกำหนดการตั้งค่า BIOS
ขั้นตอนที่ 1) การกำหนดค่า BIOS สำหรับการขุด:
เมนบอร์ดแต่ละรุ่นจะมีรูปลักษณ์ของ BIOS ที่แตกต่างกัน การกด F2 หรือ DELETE จะทำให้คุณสามารถเข้าถึง BIOS ขณะบู๊ตได้
หลังจากเข้าสู่การตั้งค่า BIOS แล้ว ให้กด F7 เพื่อเข้าสู่โหมดขั้นสูง ในแท็บขั้นสูง ให้เปลี่ยนการตั้งค่าต่อไปนี้เป็นค่าที่ระบุไว้ด้านล่าง:
- ไปที่การกำหนดค่า System Agent (SA) ตามด้วยการกำหนดค่า DMI/OPI และตั้งค่า DMI Max Link Speed เป็น Gen1
- ไปที่การกำหนดค่าตัวแทนระบบ (SA) และป้อนการกำหนดค่าพอร์ต PEG เปลี่ยน PCIEX16_x ทั้งหมดเป็น: Gen1
- ไปที่การกำหนดค่าการจัดเก็บข้อมูล PCH และเปลี่ยนการตั้งค่าสำหรับอุปกรณ์ SATA ทั้งหมดที่ไม่มี SSD เป็น "ปิดใช้งาน"
- ไปที่การกำหนดค่า PCH จากนั้นไปที่การกำหนดค่า PCI Express เปลี่ยนความเร็ว PCIe เป็น Gen1
- ไปที่การกำหนดค่าอุปกรณ์ออนบอร์ด เปลี่ยนการตั้งค่าตัวควบคุมเสียง HD เป็น "ปิดใช้งาน"
- ไปที่การตั้งค่าการกำหนดค่า APM และตั้งค่าตัวเลือกเรียกคืนการสูญเสียพลังงาน AC เป็นเปิดเครื่อง (ขั้นตอนนี้เป็นทางเลือก)
ขั้นตอนต่อไป ไปที่การตั้งค่าการบูต BIOS และทำการเปลี่ยนแปลงดังต่อไปนี้:
- บูตอย่างรวดเร็ว: ปิดใช้งาน
- การถอดรหัสเหนือ 4G: เปิดใช้งานแล้ว
หลังจากทำตามขั้นตอนเหล่านี้เสร็จแล้ว ให้เสียบ USB ที่สามารถบู๊ตได้ Windows เสียบ USB เข้ากับเมนบอร์ด
ขั้นตอน 2) Windows 10 การติดตั้ง:
- หลังจากเปิด CPU หน้าจอจะแสดงขึ้นมา (กำลังคัดลอกไฟล์... กำลังเตรียมไฟล์) อย่าลืมเปิดใช้งาน Cortana หรือ OneDrive.
- คุณต้องปิดตำแหน่ง โฆษณาที่เกี่ยวข้อง การรู้จำคำพูด การวินิจฉัย และประสบการณ์ที่ได้รับการปรับแต่งอื่นๆ หลังจากนั้นระบบจะรีบูตโดยอัตโนมัติเมื่อทุกอย่างเสร็จสิ้น เข้าสู่ระบบไปที่ Windows 10 และเปิดตัวจัดการอุปกรณ์
- คุณควรเห็น NVIDIA GeForce GTX 1070 และ Intel Onboard Graphics ติดตั้งการอัปเดตใดๆ ที่ครบกำหนด
ขั้นตอนที่ 3) การติดตั้งไดรเวอร์ Nvidia:
Windows จดจำไดรเวอร์สำหรับ GTX 1070 โดยอัตโนมัติ แต่ขอแนะนำให้คุณดาวน์โหลดไดรเวอร์ล่าสุดจากเว็บไซต์ของ Nvidia
หลังจากดาวน์โหลดไฟล์ที่เกี่ยวข้องแล้ว ให้คลิกขวาที่ตัวติดตั้งและเรียกใช้ในฐานะผู้ดูแลระบบ เลือกการติดตั้งแบบกำหนดเองและยกเลิกการเลือกทุกอย่างยกเว้นไดรเวอร์กราฟิก คุณจะถูกขอให้รีสตาร์ทเมื่อกระบวนการเสร็จสิ้น
ขั้นตอนที่ 4) การปรับแต่ง Windows 10:
เลือกตัวเลือก System (ระบบ) ที่มุมซ้ายล่าง ปิดทุกอย่างในตัวเลือก Notification and actions เปลี่ยนการตั้งค่า sleep เป็น “never” (ไม่เคย) คลิกปุ่มการตั้งค่าในส่วน performance (ประสิทธิภาพ) แล้วคลิกที่ “Adjust for best performance (ปรับเพื่อประสิทธิภาพสูงสุด) ยกเลิกการเลือก automatic manage paging file size (จัดการขนาดไฟล์เพจจิ้งอัตโนมัติ) และตั้งค่าทั้งขนาดเริ่มต้นและขนาดสูงสุดเป็น 16384 MB หลังจากเสร็จสิ้นขั้นตอนนี้ ให้ปิดหน้าต่างทั้งหมดจนกว่าจะถึงหน้าจอ “About (เกี่ยวกับ)” คุณสามารถเปลี่ยนแปลงส่วน update และ security (อัปเดตและความปลอดภัย) ได้ตามต้องการ การเปิด Windows update จะทำให้คอมพิวเตอร์ของคุณได้รับการอัปเดตบ่อยครั้ง แต่ในขณะเดียวกันก็อาจหยุดกระบวนการขุดทั้งหมดเมื่อทำการอัปเดต
กำลังติดตั้ง GPU อีก 5 ตัว
คุณควรเข้าใกล้ขั้นตอนต่อไปนี้ด้วยความระมัดระวังเนื่องจากอาจยุ่งยากมาก
ขั้นตอนต่อไปนี้จะช่วยแนะนำคุณตลอดกระบวนการเพื่อตั้งค่า GPU ที่เหลืออีก 5 ตัว
- ก่อนเริ่มต้น ตรวจสอบให้แน่ใจว่าอุปกรณ์ขุดเหมืองปิดอยู่ รวมถึงระบบจ่ายไฟหลักบน PSU ด้วย
- ดำเนินการต่อและเชื่อมต่อการ์ด Riser และ GPU สำหรับช่องเปิดที่อยู่ใกล้กับโปรเซสเซอร์มากที่สุด เชื่อมต่อเมนบอร์ดกับการ์ดไรเซอร์
- เปิด PSU เพื่อเปิดแท่นขุด
- จากนั้นเข้าสู่ระบบและไปที่ Display adapters ภายใต้ Device Manager คุณควรเห็นการ์ด NVIDIA GeForce GTX 1070 อยู่ในรายการ ถ้าไม่ ให้รีเฟรชหน้าสองสามครั้งจนกระทั่งปรากฏขึ้น
- ทำซ้ำขั้นตอนข้างต้นจนกว่าคุณจะได้รับการ์ดทั้งหมดใน Device Manager โดยไม่มีไอคอน "แจ้งเตือน"
ตรวจสอบให้แน่ใจว่าได้จ่ายไฟสูงสุด 1070 สองตัวต่อสายไฟ และการ์ด Riser สูงสุด 2 ตัวต่อสายไฟจาก PSU นอกจากนี้ คุณควรเชื่อมต่อและจ่ายไฟให้กับ GPU ทีละตัว เพื่อให้คุณสามารถแยกปัญหาใดๆ ที่อาจเกิดขึ้นเมื่อเปิดใช้งานได้อย่างรวดเร็ว
การแก้ไขปัญหา:
ขณะติดตั้ง GPU ที่เหลืออีก 5 ตัว ก ปัญหาทั่วไป กำลังระบุพวกเขาอย่างไม่ถูกต้องโดย Windows ตัวจัดการอุปกรณ์ อาจปรากฏพร้อมชื่ออื่นหรือมีไอคอนแจ้งเตือนข้างชื่อ ไม่ว่าในกรณีใด มีบางสิ่งที่คุณสามารถทำได้เพื่อแก้ไขสถานการณ์
- ขั้นแรก คลิกขวาเพื่อปิดใช้งาน จากนั้นเปิดใช้งานอุปกรณ์อีกครั้งเพื่อตรวจสอบว่าอุปกรณ์ได้รับการยอมรับอย่างถูกต้องหรือไม่
- จากนั้นเลือกอุปกรณ์และอัปเดตไดรเวอร์ แทนที่จะค้นหาไดรเวอร์ ให้ป้อนเส้นทาง: C: /Nvidia/ วิธีนี้ช่วยให้ Windows ค้นหาไดรเวอร์ในไดเรกทอรีย่อยและอัปเดตโดยอัตโนมัติ
- หากขั้นตอนข้างต้นไม่มีผลใดๆ ให้ถอนการติดตั้งอุปกรณ์โดยคลิกขวาที่อุปกรณ์ ไปที่การดำเนินการและเลือกสแกนหาการเปลี่ยนแปลงฮาร์ดแวร์
- สุดท้ายให้รันโปรแกรมติดตั้งไดรเวอร์ NVIDIA อีกครั้ง หลายครั้ง ฮาร์ดแวร์จะระบุฮาร์ดแวร์ได้อย่างถูกต้องและติดตั้งไดรเวอร์ที่เหมาะสม
หากยังไม่ปรากฏขึ้น ให้ตรวจสอบชิ้นส่วนฮาร์ดแวร์ดังต่อไปนี้:
- ตรวจสอบให้แน่ใจว่าการ์ดไรเซอร์ติดตั้งอย่างถูกต้องบน GPU และการเชื่อมต่อพลังงานกลับเข้ากับ PSU
- ตรวจสอบว่าไฟ 8 พินไปยัง GPU เชื่อมต่ออย่างถูกต้องหรือไม่
- ตรวจสอบให้แน่ใจว่าการ์ดไรเซอร์ของคุณทำงานอย่างถูกต้อง และคอมพิวเตอร์จดจำสล็อตของเมนบอร์ดได้
- หากต้องการตรวจสอบปัญหาการ์ดไรเซอร์ใหม่ของคุณ ให้ลองใช้ GPU ที่แตกต่างกันเพื่อดูว่าทำงานหรือไม่ หากการ์ดไรเซอร์ปกติ ปัญหาอาจเป็นที่ GPU หรือ Windows การติดตั้ง
สรุป
บทช่วยสอนข้างต้นจะช่วยคุณสร้างอุปกรณ์ขุด 6 GPU ของคุณเอง ชิ้นส่วนทั้งหมดสามารถทดแทนด้วยส่วนประกอบอื่นๆ ได้ อย่างไรก็ตาม หากคุณปฏิบัติตามบทช่วยสอนข้างต้นอย่างถูกต้อง คุณก็จะสามารถประสบความสำเร็จได้ คนขุดแร่ cryptocurrency ในเวลาไม่นาน กระบวนการทั้งหมดนั้นง่ายขึ้น โดยคำนึงถึงผู้สร้างแท่นขุดครั้งแรก
เราเป็นนักอ่าน รองรับและอาจได้รับค่าคอมมิชชั่นเมื่อคุณซื้อผ่านลิงก์บนเว็บไซต์ของเรา