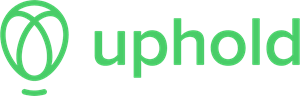Hur man bygger en gruvrigg (6 GPU Crypto Mining Rig Setup)
Följande handledning hjälper dig att bygga en gruvrigg med 6 GPU för att bryta kryptovalutor. Den är avsedd för personer som inte har någon erfarenhet av att bygga datorer på egen hand.
Vad är en gruvrigg?
En gruvrigg är en hårdvara som är ansvarig för att lägga till nya mynt i det befintliga cirkulerande utbudet av vilken kryptovaluta som helst. Det är en nyckelprocess som gör att kryptovalutor fungerar som ett P2P-nätverk. Utvinning av kryptovaluta tar bort behovet av en styrande, tredje part, centraliserad enhet.
Översikt över gruvrigg som ska byggas
Vi kommer att bygga en Nvidia-baserad gruvrigg som körs på Windows 10 OS. Den här handledningen kan dock användas med alla operativsystem och eller ett AMD-grafikkort också.
När man jämför Nvidia- och AMD-grafikkort är den största skillnaden i chipsen i kärnan. Var och en är kompatibel med en mängd olika kryptovalutaalgoritmer. Det rekommenderas att använda en Nvidia GPU eftersom man kräver hög kompetens för att AMD-kort ska installeras korrekt.
Du behöver flera datorkomponenter, kringutrustning, ett operativsystem, gruvprogram och en plånbok för att samla in den utvunna kryptovalutan. Vi kommer att använda en Nvidia GTX 1070 för denna bitcoin miner tutorial. En lista över alternativa GPU:er ingår också. Hela processen kan slutföras inom 3 timmar om allt går som det ska.
Lista över delar till gruvrigg
Du måste skaffa alla följande hårdvarudelar som beskrivs nedan.
GPU
GPU:er är den mest avgörande delen av hela gruvriggen eftersom det är komponenten som genererar vinsten. Det rekommenderas att du köper sex GTX 1070 GPU:er. Kolla även här Bästa gruv-GPU.
Du behöver bara en för att starta processen. Du har följande alternativ:
| Produktnamn | BESKRIVNING | Länk |
|---|---|---|
 MSI Gaming GeForce GTX 1070 |
• Grafiksamprocessor: Nvidia GeForce • Grafikprocessortillverkare: NVIDIA • GPU klockhastighet: 1607 MHz • Grafikkorts ramstorlek: 8192 MB |
Läs mer |
 ASUS Dual GEFORCE GTX 1070 |
• Grafiksamprocessor: Nvidia GeForce • Videoutgångsgränssnitt: DisplayPort, DVI, HDMI • GPU klockhastighet: 1582 MHz • Grafik Ram storlek: 8 GB |
Läs mer |
 Gigabyte GeForce GTX 1070 G1 |
• Grafiksamprocessor: Nvidia GeForce • Videoutgångsgränssnitt: DVI, HDMI • GPU klockhastighet: 1822 MHz • Grafik Ram storlek: 8 GB |
Läs mer |
 EVGA GeForce 08G-P4-5173-KR, GTX 1070 |
• Grafiksamprocessor: Nvidia GeForce • Videoutgångsgränssnitt: HDMI • GPU klockhastighet: 1784 MHz • Grafik Ram storlek: 8182 GB |
Läs mer |
Lista över andra komponenter
Här är en lista över några andra komponenter som du behöver för att bygga din gruvrigg. De har nämnts nedan kategorimässigt.
| Produktnamn | Komponent | Specifikationer | Länk |
|---|---|---|---|
 ASUS Prime Z370-A |
Moderkort: När du väljer moderkort finns det ett par saker du måste se upp med:
|
• BAGGE: DDR4 • Chipset typ: Intel Z390 • Minneslagring: 32 GB • Minneshastighet: 2400 MHz |
Läs mer |
 ASUS Prime Z390-A |
Moderkort | • BAGGE: DDR4 • Chipset typ: Intel Z390 • Minneshastighet: 2400 MHz • Minneslagring: 32 GB |
Läs mer |
 Intel Core i5-9400 Desktop-processor |
CPU: Om du vill gruva med en CPU ensammåste du välja en avancerad. Men i det här fallet kommer vi att använda en GPU för vår gruvdrift. Så du kan välja en måttlig eller låg CPU för vår bitcoin-gruvarbetare. Det är bättre att du köper en Intel 8:e eller 9:e generationens 1151 Socket CPU. | • BAGGE: DDR4 • CPU-modell: core i5 • CPU-hastighet: 2.9 GHz • Minneshastighet: 2900 MHz |
Läs mer |
 Patriot Memory Viper Elite Series DDR4 8GB 2400MHz (PC4-19200) enkelmodul |
BAGGE: RAM-minnet är en jämförelsevis mindre viktig komponent för vår gruvinstallation men en nödvändig del ändå. | • BAGGE: DRAM • Punkt Vikt: 1.44 uns • Minneslagring: 16 GB • Minneshastighet: 2133 MHz |
Läs mer |
 Bewinner Minne RAM DDR2 4GB |
RAM | • BAGGE: DDR2 • Punkt Vikt: 1.06 uns • Minneslagring: 4 GB • Minneshastighet: 800 MHz |
Läs mer |
 Corsair HXi Series, HX1200i, 1200 Watt, 80+ Platinum Certified |
PSU: Alla nätaggregat med 1200 W Platinum-klassificering duger | • Anslutningstyp: kontakt: 16 • Punkt Vikt: 1 pounds • Uteffekt watt: 1200 • Formfaktor: ATX12V |
Läs mer |
 Straight Power 11 Platinum 1200W |
PSU | • Anslutningstyp: PCI Express • Punkt Vikt: 8.1 pund • Uteffekt watt: 1200 • Antal fans: 1 |
Läs mer |
 MintCell 6-Pack PCIe 6-Pin 16x till 1x Powered Riser Adapter Card |
Risers: PCI-e-höjare gör att grafikprocessorn kan höjas från moderkortet för bättre kylning och ökat luftflöde. | • Stil: Enkelt • Hårdvaruplattform: PC • Punkt Vikt: 1.01 pund |
Läs mer |
 Ubit 6 Pack Senaste PCI-E Riser Express-kabel 16X till 1X. |
risers |
• Hårdvarugränssnitt: PCI, USB 3.0 • Stil: 009S • Operatingssystem: Linux |
Läs mer |
 Samsung SSD 860 EVO 250GB 2.5 tum SATA III Intern SSD |
SSD: Vilken SATA SSD som helst på 240 GB eller större duger. | • Digital lagringskapacitet: 250 GB • Special Feature: Dataåterställningstjänst • Anslutningsteknik: SATA • Hårddiskens formfaktor: 2.5 Tum |
Läs mer |
 Crucial BX500 240 GB 3D NAND SATA 2.5-tums intern SSD |
SSD | • Hårddiskgränssnitt: Serial ATA • Special Feature: Data Bärbar • Anslutningsteknik: SATA • Hårddiskstorlek: 240 GB |
Läs mer |
 Mediabridge Ethernet-kabel (15 fot) |
Internet anslutning:Ethernet-kabel | • Kompatibla enheter: Server, router, skrivare • Special Feature: Dataöverföring, hög hastighet • Kabel typ: RJ45 • Minneshastighet: Komponent, Ethernet |
Läs mer |
 TP-Link AC600 USB WiFi Adapter för PC |
Internet anslutning: Vilken Wi-Fi-adapter som helst | • Kompatibla enheter: Bärbar dator, skrivbord • Hårdvarugränssnitt: USB • Kompatibla enheter: Bärbar dator, skrivbord • Punkt Vikt: 18.14 Grams |
Läs mer |
 RXFSP 6/8 GPU Aluminium Stapelbar Open Air Mining Datorram Rigg |
Gruvrigg: Du kan göra din egen 6 GPU Mining rig ram. Alternativt kan du köpa en. | • Fan storlek: 120-millimetrar • Moderkortskompatibilitet: Micro ATX • Kylningsmetod: Luft • Antal fans: 2 |
Läs mer |
 Samsung USB3.0 64 GB Flash Drive (Titan Grey) |
USB-minne: Alla USB-minnen med en kapacitet på 5 GB eller mer | • Special Feature: Vattentät, stötsäker, temperatursäker • Hårdvarugränssnitt: USB 3.0 • Minneslagring: 64 GB • Skriv hastighet: 200 MB |
Läs mer |
 Dxg 100-pack 6 tum 2.5150 mm självlåsande nylonbuntband Blixtlåsband |
Buntband: Du behöver 20+ buntband av nylon, även känd som zip-band. |
• Material: Plast • Stil: Heavy Duty • Antal bitar: 500 |
Läs mer |
 JacobsParts PCI Express Power Splitter-kabel 8-stift till 2x 6+2-stift |
PCI-e Y-Splitter: Du kan behöva en PCI-e Y-Splitter om du inte använder PSU-enheten som nämns ovan. | • Anslutningskön: man • Anslutningstyp: 8-stifts PCIe • Form: Runda |
Läs mer |
Kryptovalutor som kan utvinnas med hjälp av riggen
Dina Nvidia GPU:er kan hantera många algoritmer för gruvdrift. Dessa inkluderar Lyra2REv3, MTP, X16RT, X25X, Ethash, CryptoNightGPU, Cuckaroo29s och Zhash, bara för att nämna några.
Fullständig lista över kryptovalutor som kan brytas
| Namn på kryptovalutan | Algoritmens namn |
|---|---|
| Aion (AION) | Equihash (10,9) |
| BitcoinZ (BTCZ) | Zhash |
| Bitcoin Gold (BTG) | Equihash |
| Beam (STRÅLE) | BeamHashII |
| Beam II Nicehash | BeamHashII |
| Conflux (CFX) | Bläckfisk |
| Ethash Nicehash | Ethash |
| Ethereum (ETH) | Ethash |
| Ethereum Classic (ETC) | Ethash |
| Sinovate (SIN) | X25X |
| SnowGem (XSG) | Zhash |
| Byt (XWP) | Cuckaroo29s |
| Ubiq (UBQ) | Ubqhash |
| Veil (VEIL) | X16RT |
| Zcoin (XZC) | MTP |
| Zel (ZEL) | ZelHash |
Hur man bygger en gruvrigg
När du framgångsrikt har samlat alla komponenter som behövs måste du börja montera riggen. Det kan verka som en skrämmande uppgift från början, men det är som att bygga ett Lego-set om du följer instruktionerna noggrant.
Steg 1) Fästa moderkortet
Ditt 6 GPU+-kapabla moderkort bör placeras utanför gruvramen. Experter föreslår att du lägger förpackningen med skum eller en antistatisk påse under den. Innan du går till nästa steg, se till att spaken som håller nere CPU-sockelskyddet har släppts.

Steg 2) Montering av processorn
Därefter måste du ansluta din processor till moderkortet. Sätt i din valda CPU i moderkortets uttag. Var försiktig när du tar bort eftersom det kommer att sitta lite termisk pasta på CPU-fläkten. Gör en markering på både moderkortssockeln och på sidan av processorn.
Dessa markeringar måste göras på samma sida när du fäster dem, annars kommer CPU:n inte att passa in i sockeln. Du måste dock vara extra försiktig med CPU-stiften när du placerar din processor i moderkortssockeln. De kan lätt böjas, vilket kommer att skada hela CPU:n.

Du bör alltid ha handboken till hands. Se den när du installerar kylflänsen ovanpå CPU:n.
Du måste ta den termiska pastan och applicera den på kylflänsens yta innan du fäster processorn. Kylflänsens strömkabel ska anslutas till stiften med titeln "CPU_FAN1". Du bör kontrollera ditt moderkorts manual för att hitta det om du inte hittar det lätt.
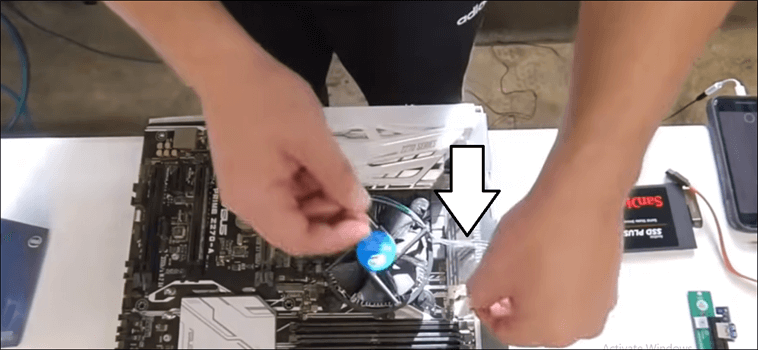
Steg 3) Installerar RAM
Nästa steg innebär att installera RAM-minnet eller systemminnet. Det är ganska enkelt att sätta in RAM-modulen i RAM-uttaget på moderkortet. Efter att ha öppnat moderkortsplatsens sidofästen, börja försiktigt att trycka in RAM-modulen i RAM-uttaget.
Du måste vara extra försiktig i detta steg då RAM-minnet bara kan låsa sig i sockeln på ett sätt. Ibland behöver du ett hårdare tryck för att placera RAM-minnet i rätt plats, men var försiktig så att du inte skadar det. Sidofästena är utformade för att låsa in automatiskt när RAM-minnet har monterats korrekt.

Steg 4) Fästa moderkortet på ramen
Beroende på din gruvram eller vad du nu använder som ersättning, måste du noggrant placera moderkortet på ramen.
Du bör vara extra försiktig när du hanterar moderkortet eftersom du inte vill repa botten. Om du har en gruvrigg med metallram, bör moderkortet endast röra ramen vid den punkt där hålen för skruvar finns. Fäst skruvarna ordentligt för att fästa moderkortet ordentligt.

Steg 5) Ansluta strömförsörjningsenheten
Din strömförsörjningsenhet bör placeras någonstans nära moderkortet. Se till att du har tillräckligt med utrymme i gruvriggen för att inkludera PSU i den. Sök efter strömkontakten med 24 stift som finns på moderkort. De har normalt en enda 24-stiftskontakt.
De bör fästas ordentligt på moderkortet, annars startar inte gruvriggen. CPU:ns 8-stifts strömkontakt ska anslutas till moderkortet som ligger närmast processorn. Du bör alltid vara noga med att inte blanda ihop PCI-e 6+2-strömledaren och CPU-kontakten eftersom de båda är 8-poliga kontakter. CPU-kablar är tjockare jämfört med PCI-e-kabeln.

Steg 6) Ansluta USB-höjare
x16 USB-risern måste monteras med PCI-e x1, som är den kortare PCI-e x1-kontakten. Detta måste anslutas till moderkortet. För att driva stigarna behöver du en elektrisk anslutning. Detta beror på din stigarmodell eftersom du kan behöva antingen en PCI-e sex-stifts-kontakter, en SATA-kabel eller en Molex-kontakt för att ansluta den.
Var försiktig när du ansluter alla motsvarande strömkablar till varje USB-uttag. Använd upp till 2 Molex- eller SATA-kontakter för varje PSU-kabel. Anslut inte 3 eller 4 strömkontakter till 3 eller 4 stigare eftersom det kan skada dem.

Steg 7) Fästa GPU:er
Grafikkorten ska placeras stadigt på ramen med hjälp av USB-riser. Anslut PCI-e 6+2-strömkontakterna till din GPU. Du måste ansluta alla dessa kontakter till de återstående 5 GPU:erna senare.

Steg 8) Sista stegen Till sist måste du se till att kablarna är korrekt anslutna. Grafikkortet som är anslutet till PCI-E-huvudplatsen ska anslutas till din bildskärm.
Efter att ha anslutit musen och tangentbordet, fortsätt att slå på din rigg. Gör detta genom att ansluta strömbrytaren till strömstiften på moderkortet. Om du inte är säker på var du kan hitta den kan du kontrollera moderkortets manual.
Om den startar är det ett tecken på att riggen fungerar bra. När allt är korrekt installerat kommer du att se BIOS-meddelandet visas på skärmen.
Starta Cryptocurrency Mining Rig to Mine Bitcoin, Ethereum och mer
Nu när alla komponenter har anslutits är det dags att slå på och konfigurera Bitcoin miner. Det första du behöver göra är att konfigurera BIOS-inställningarna.
Steg 1) BIOS-konfiguration för gruvdrift:
Varje moderkortsmodell kommer att ha ett annat BIOS-utseende. Om du trycker på F2 eller DELETE kommer du åt BIOS under uppstart.
När du har öppnat BIOS-inställningarna trycker du på F7 för att gå in i Advanced Mode. På fliken Avancerat ändrar du följande inställningar till de som anges nedan:
- Gå till System Agent (SA) Configuration följt av DMI/OPI Configuration och ställ in DMI Max Link Speed till Gen1
- Gå till System Agent (SA) Configuration och ange PEG Port Configuration. Ändra alla PCIEX16_x till: Gen1
- Gå till PCH Storage Configuration och ändra inställningarna för Alla SATA-enheter som INTE har en SSD till "Disabled"
- Gå till PCH Configuration och sedan till PCI Express Configuration. Ändra PCIe Speed till Gen1
- Gå till Inbyggda enheters konfiguration. Ändra inställningarna för HD Audio Controller till "Disabled"
- Gå till APM-konfigurationsinställningar och ställ in alternativet Återställ AC Power Loss till Power On. (det här steget är valfritt)
Gå sedan till BIOS Boot-inställningarna och gör följande ändringar:
- Snabbstart: Inaktiverad
- Avkodning ovanför 4G: Aktiverad
När dessa steg har slutförts ansluter du din startbara USB Windows USB-minne i moderkortet.
Steg 2) Windows 10 installation:
- Efter att ha slagit på CPU:n kommer skärmen att visas (kopierar filer... förbereder filer). Se till att inte aktivera Cortana eller OneDrive.
- Du måste stänga av plats, relevanta annonser, taligenkänning, diagnostik och andra skräddarsydda upplevelser. Efter det kommer systemet att starta om automatiskt när allt är klart. Logga in Windows 10 och öppna Enhetshanteraren.
- Du bör se NVIDIA GeForce GTX 1070 och Intel Onboard Graphics. Installera eventuella uppdateringar som kommer.
Steg 3) Installation av Nvidia-drivrutin:
Windows känner automatiskt igen drivrutinen för GTX 1070. Men det är alltid att föredra att du laddar ner de senaste drivrutinerna från Nvidias webbplats.
Efter att ha laddat ner den relevanta filen, högerklicka på installationsprogrammet och kör som administratör. Välj anpassad installation och avmarkera allt utom grafikdrivrutinen. Du kommer att bli ombedd att starta om när processen är klar.
Steg 4) Tuning Windows 10:
Välj alternativet System i det nedre vänstra hörnet. Stäng av allt i alternativet Avisering och åtgärder. Ändra sömninställningarna till "aldrig". Klicka på inställningsknappen i prestandasektionen och klicka på "Justera för bästa prestanda". Avmarkera storleken på Hantera växlingsfilen automatiskt och ställ in både den ursprungliga storleken och maximala storleken till 16384 MB. När detta har slutförts, stäng alla fönster tills du kommer till skärmen "Om". Du kan göra ändringar i uppdaterings- och säkerhetssektionen som du vill. Att slå på Windows Update kommer att förse din dator med frekventa uppdateringar. Men det kan också stoppa hela gruvprocessen när uppdatering sker.
Installerar andra 5 GPU:er
Du bör närma dig detta nästa steg med försiktighet eftersom det kan bli ganska knepigt.
Följande steg guidar dig genom hela processen för att ställa in de återstående 5 GPU:erna.
- Innan du börjar, se till att gruvriggen är avstängd, inklusive huvudströmmen på PSU:n.
- Gå vidare och anslut Riser-kortet och GPU:n för den öppna kortplatsen som är närmast processorn. Anslut moderkortet med stigarkortet.
- Slå på nätaggregatet för att slå på gruvriggen.
- Logga sedan in och gå till Display-adaptrar under Enhetshanteraren. Du bör se NVIDIA GeForce GTX 1070-kortet listat. Om inte, uppdatera sidan ett par gånger tills den dyker upp.
- Upprepa stegen ovan tills du får alla kort i Enhetshanteraren utan någon "varnings"-ikon.
Se alltid till att strömförsörja högst två 1070:or per strömkabel och högst 2 Riser Cards per strömkabel från PSU. Du bör också ansluta och driva grafikprocessorerna en efter en så att du snabbt kan isolera eventuella problem som kan uppstå när du slår på dem.
Felsökning:
När du installerar de återstående 5 GPU:erna, a vanlig fråga får dem felaktigt identifierade av Windows Enhetshanteraren. De kan visas med ett annat namn eller med en varningsikon bredvid deras namn. I båda fallen finns det några saker du kan göra för att åtgärda situationen.
- Högerklicka först för att inaktivera och aktivera sedan enheten igen för att kontrollera om den känns igen korrekt.
- Välj sedan enheten och uppdatera dess drivrutin. Istället för att söka efter en drivrutin, ange sökvägen: C: /Nvidia/. Detta låter Windows söka efter drivrutinerna i underordnade kataloger och uppdaterar dem automatiskt.
- Om stegen ovan inte har någon effekt, avinstallera enheten genom att högerklicka på den. Gå till Action och välj skanna efter hårdvaruändringar.
- Kör slutligen om installationsprogrammet för NVIDIA-drivrutinen. Många gånger identifierar den hårdvaran korrekt och installerar lämpliga drivrutiner.
Om det fortfarande inte visas, kontrollera följande hårdvarudelar:
- Se till att utbyggnadskortet är korrekt monterat på GPU:n och att dess strömanslutningar sitter tätt tillbaka till PSU:n.
- Kontrollera om 8-stiftsströmmen till GPU:n är korrekt ansluten.
- Se till att ditt riser-kort fungerar korrekt och att datorn känner igen kortplatsen till moderkortet.
- För att kontrollera dina nya riser-kortproblem, prova det med olika GPU:er för att kontrollera om de fungerar. Om riserkortet är bra kan problemet antingen vara GPU:n eller Windows installation.
Sammanfattning
Ovanstående handledning hjälper dig att bygga din egen gruvrigg med 6 GPU. Alla delar kan ersättas med andra komponenter. Men om du följer ovanstående handledning noggrant kan du bli framgångsrik cryptocurrency miner på nolltid. Hela processen är förenklad, med tanke på förstagångsbyggare för gruvriggar.
Vi är läsare stöds och kan tjäna en provision när du köper via länkar på vår webbplats