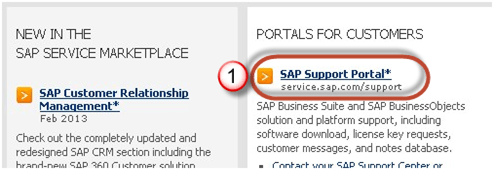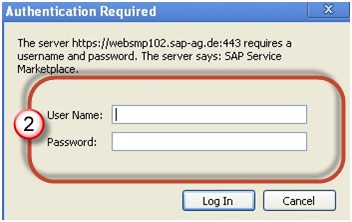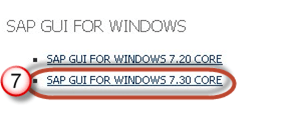How to Download & Install SAP GUI (FrontEnd) for Windows
Before you can configure and use the SAP GUI, you need to download the software from the SAP Marketplace as per steps below –
Step 1) Goto service.sap.com to Download SAP GUI 7.40 for Windows
Step 2) Enter S-user and password as provided by SAP.
Step 3) Goto “Software Downloads.”
Step 4) Choose “Browse our Download Catalog.”
Step 5) Choose SAP Frontend components
Step 6) Choose SAP GUI for your OS. In this demo, we will select Windows-
Step 7) Choose SAP GUI 7.30 Core which is the latest one.
Step 8) Choose installation
Step 9) Choose Add to download Basket
Step 10) Choose the Download Basket
Step 11) Choose Your download and it will begin.
Time to configure your GUI
Once the download is complete and you have installed the software, it’s time to configure it –
Step 1) Click on create the button as shown below.
Step 2) Click next button
Step 3) Fill the Server details
- Connection Type: – Custom Application Server(Particular one host)
- Description: – Name of instance
- Application Server: – IP address of remote application server
-
Instance number which you can find from os level (Unix)
Goto /usr/sap/sid/DVEBGMS00 Here instance number = 00
- System ID: – As per you setting which you have specified during installation time.
Step 4) Created system will be there in the list as per shown below.
Double Click on the instance to log-in to a SAP Server.